淘汰电脑再利用!组建家庭多媒体中心

1/32
临近年底不少玩家都会为自己的电脑更新换代一下,但是换下来的配件大家都怎么处理呢?直接送人?还是摆在柜子中列入收藏?反正我以前换下的电脑配件只要是好的就会在家中为自己提供服务。在这以栏目里我将为大家介绍我的其中一种方案,将配件重新组合安装一台NAS服务器。
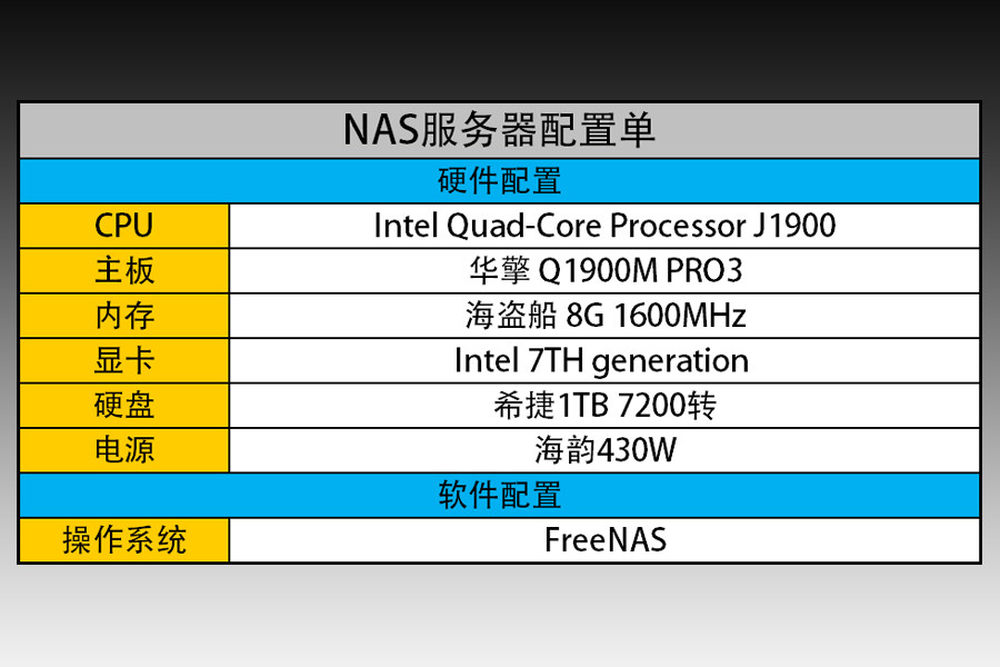
2/32
赛扬J1900 四核心199GHz是i3Bay Trail-D平台的低功耗产品,性能介于ATOM和Core之间,其中内部集成GEN7 HD Graphics核芯显卡,虽然没有提供具体的型号但是从参数上来看性能比HD2500要低。FreeNAS本身要求并不很高的性能,所以你不用担心你的电脑带不起来。
3/32
我们组装的NAS服务器是基于Linux的FreeNAS系统(也可以使用群晖),自身并不需要很强的系统配置,很多玩家都是利用Intel的Atom的CPU进行组装。所以大家上一代的酷睿或者奔腾的CPU都没有问题,为了降低平台整体的功耗我们不建议采用独立显卡。我们这次将使用华擎Q1900M PRO3主板,板载赛扬J1900CPU,集成显卡和希捷1T的硬盘同时我们还需要一张2G的U盘作为系统盘。
4/32
华擎的Q1900M主板所提供的接口数量有两个PS2接口、一个打印机口、3个USB2.0、1个USB3.0、串口、HDMI、RJ45 和3个音频接口。我们只用到其中的VGA、USB和RJ45网口。
5/32
由于我们只找到大板的机箱,没办法凑合用吧。为什么我们选择FreeNAS(或者群晖),而不是使用Linux+阿帕奇,或者直接使用自带硬盘的路由器。Linux+阿帕奇这套方案安装过程极为复杂、占用硬盘空间多、对CPU的要求也比较高不适合新手操作,但是平台的扩展性强,建议对Linux系统熟悉的人员采用这套方案。另外一种则是路由器,不是我想黑各家路由器厂商是实在做的太差,以小米路由器为例宣称采用双核CPU千兆无线网内置1T硬盘这种配置,在使用中你会发现下载BT文件时CPU占用率过高路由器出现假死甚至掉线。最不能忍就就是你要访问路由器中硬盘就必须下载专用软件,如果没外网也没软件抱歉硬盘你就无权访问。
相比FreeNAS虽然不如Linux+阿帕奇拓展性高,但是我们具备Linux的基础功能,安装时仅需几个简单的步骤就可以轻松搞定。

6/32
机箱内部提供两个硬盘架,在外面提供了3.5MM音频接口、1个USB2.0和一个USB3.0接口。里面有两个硬盘位,要知道一个双硬盘位的NAS机(内无硬盘,512M内存)就得一千多软妹币,自己装一个或者拿旧电脑代替多划算。
7/32
我们的Micro ATX主板放到标准的大机箱显得Micro ATX的板子更小。
8/32
把主板装好后我们再将内存条插进主板上,我找来的这条内存是海盗船 8G 1600MHz的,可主板只支持1333MHz十分的浪费,幸好FreeNAS系统是64位不然只能用4G。
9/32
这是一个极路由一代。把外壳拆片开后只有薄薄的一片。路由器上的CPU也没有散热。为了防止两个板子间短路我们在中间垫上张纸起到绝缘作用。
10/32
路由器的电源与网口正好装卡在机给显卡的预留口上,因为没有专门的挡板周围镂空显得有一些不美观。
11/32
没有扎带,只好拿机箱上的缺口处对线进行约束,我们采用从机箱背部部线。
12/32
在没有把电源塞进机箱前把线接好,等电源塞进去再插线到时候可就不好插了。由于主板上没有USB3.0的插口,所以前面版的USB3.0的口只好闲置。
13/32
把电源安装后,整个机箱感觉被塞满了一般。还是因为没有扎带,我们所有的电源线都机箱内部晃荡。
14/32
整个430W的电源我们只用了一个硬盘和主板的电源线。机箱内唯一的风扇就是来自电源。
15/32
采用极路由唯一的好处就是采用USB供电,不再需要额外的电源适配器。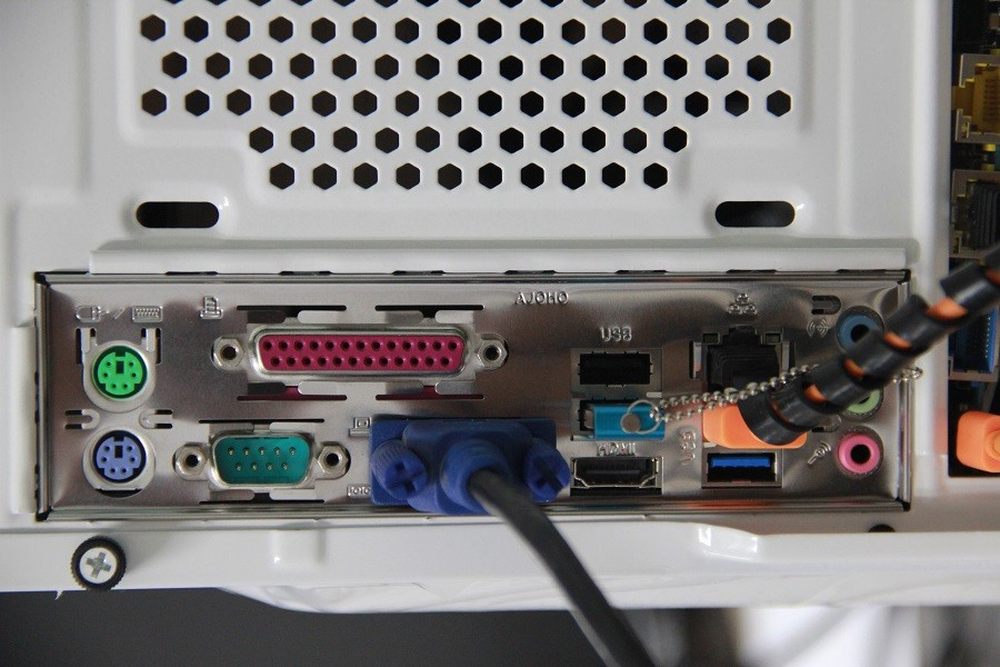
16/32
因为FreeNAS安装直接占用整个硬盘,所以安装的时候得安装在U盘上。(建议使用2G以上的U盘)
17/32
硬件安装完成后,开机进行测试,看看有没有硬件问题。
18/32
机箱没有光驱的口,我们只能采用USB光驱进行安装。(不要吐槽这光驱,这是从我笔记本里卸出来的)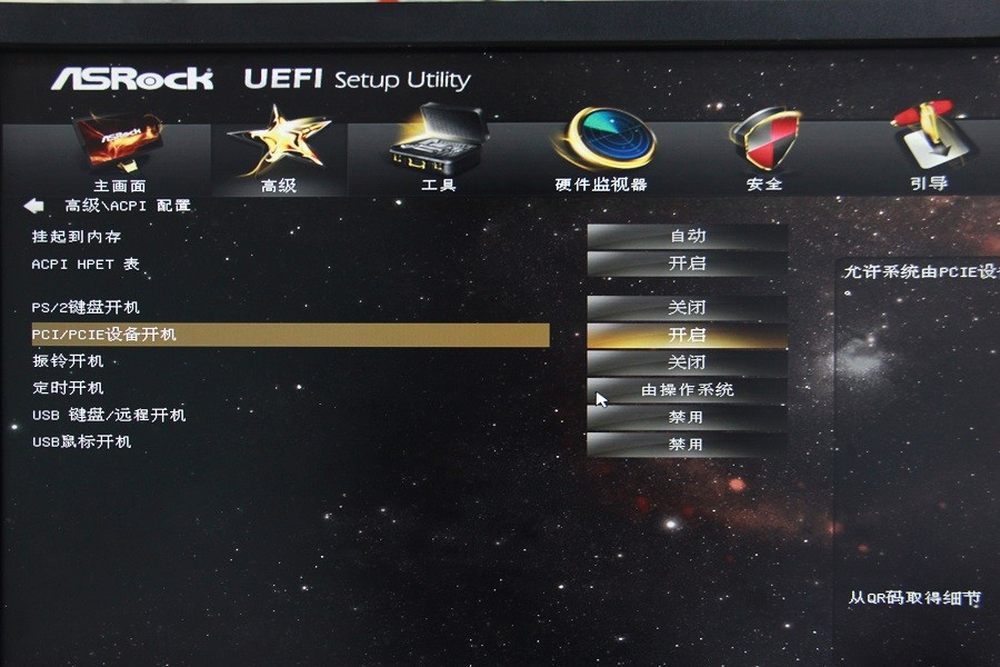
19/32
因为大部分路由器支持远程开机,就把这个选项打开以备不时之需。感觉这个功能不需要的同学可以略过这个选项。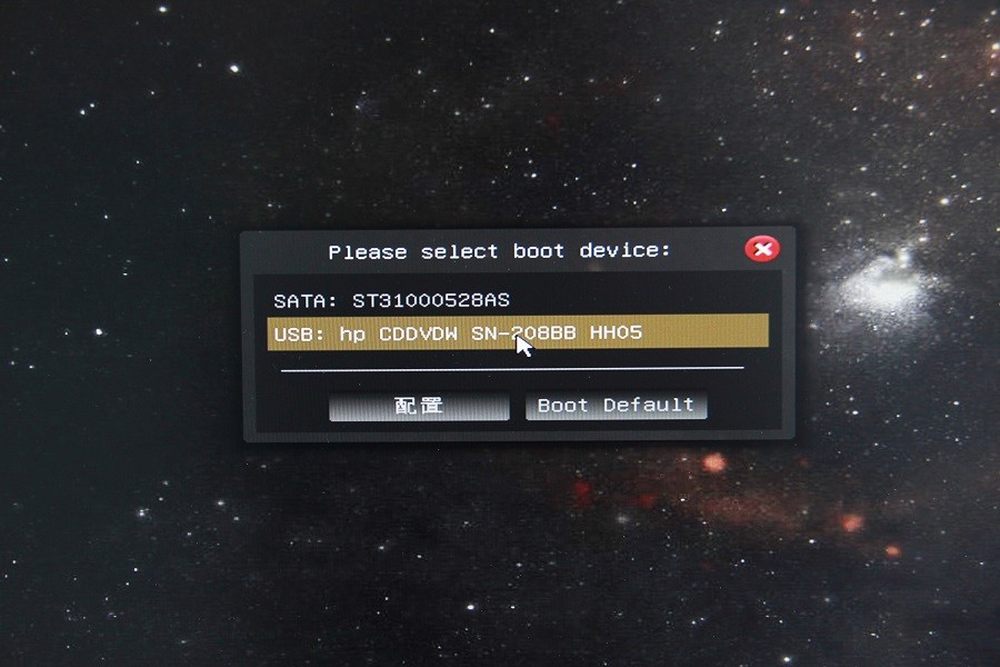
20/32
一定要把第一启动项改成光驱,不该成光驱就会直接进入你以前的系统分区。然后按F10保存刚才调好的配置。
21/32
FreeNAS的欢迎界面看起来十分的简陋。freeNAS因为是指令操作模式,所以本身并不注重服务器端的界面,那都是给程序猿看的。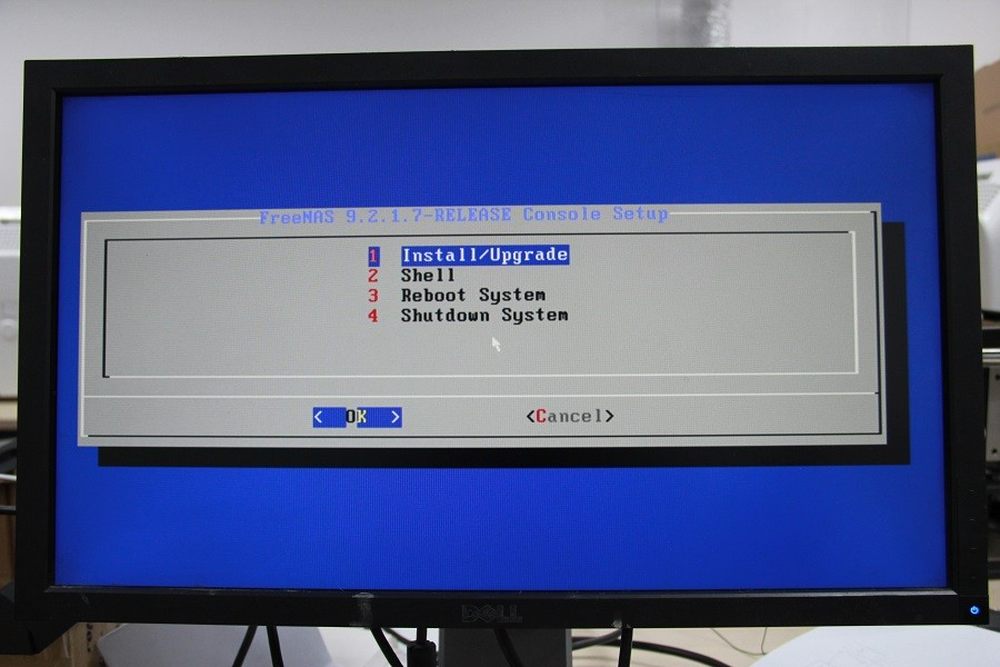
22/32
不动键盘系统直接会来到这个界面,选择第一给选项即可。
1.安装与升级 2.指令模式 3.重启 4.关机
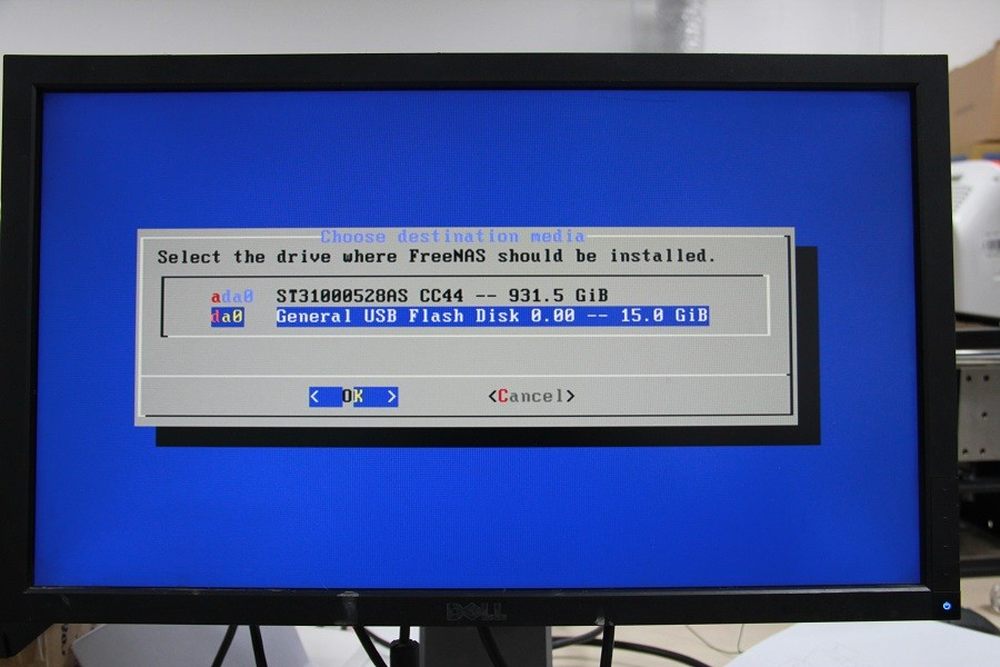
23/32
选择安装后系统会提示你需要安装在那个硬盘并提示每个硬盘的大小。我们选择U盘即可。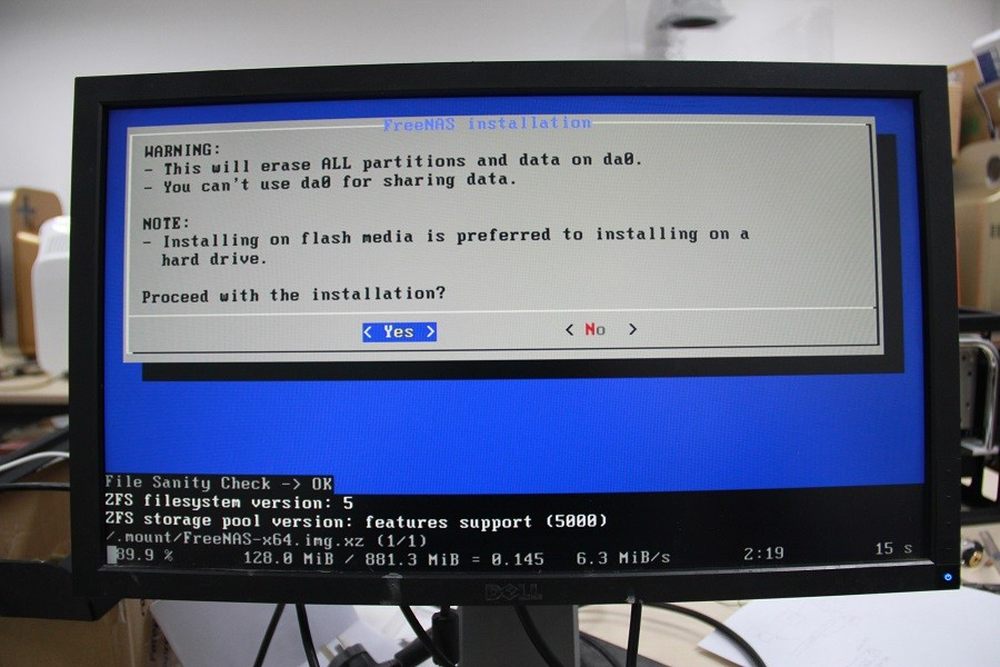
24/32
这个会有一个提示项,提示安装的硬盘无法作为服务的硬盘,直接无视选择ok就可以了。下面会出来整个系统的安装进度。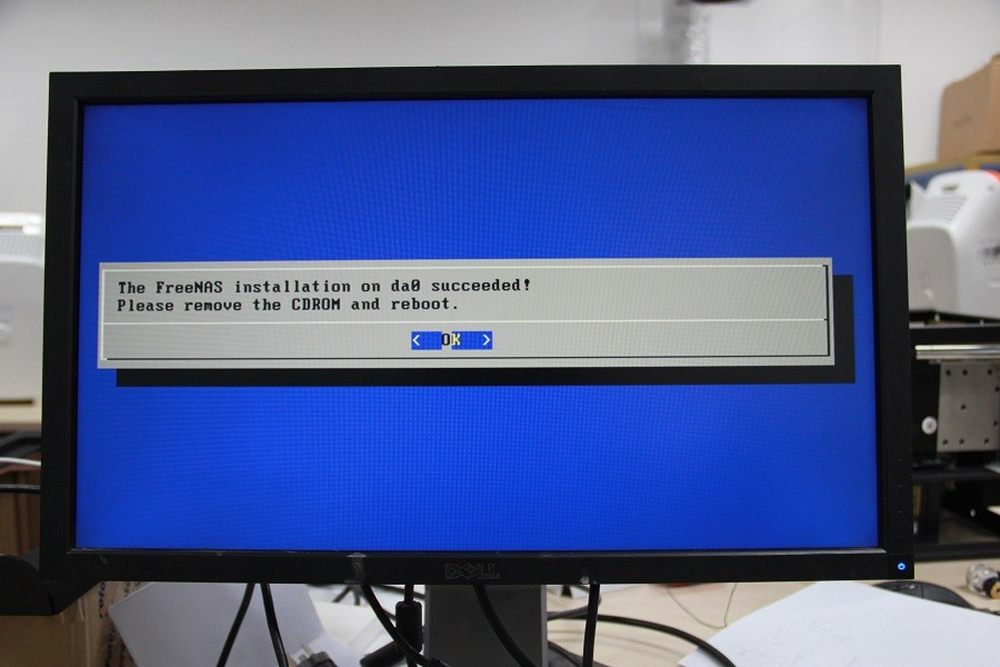
25/32
这里提示系统安装完成,拿出安装光盘,重新系统。选择OK即可。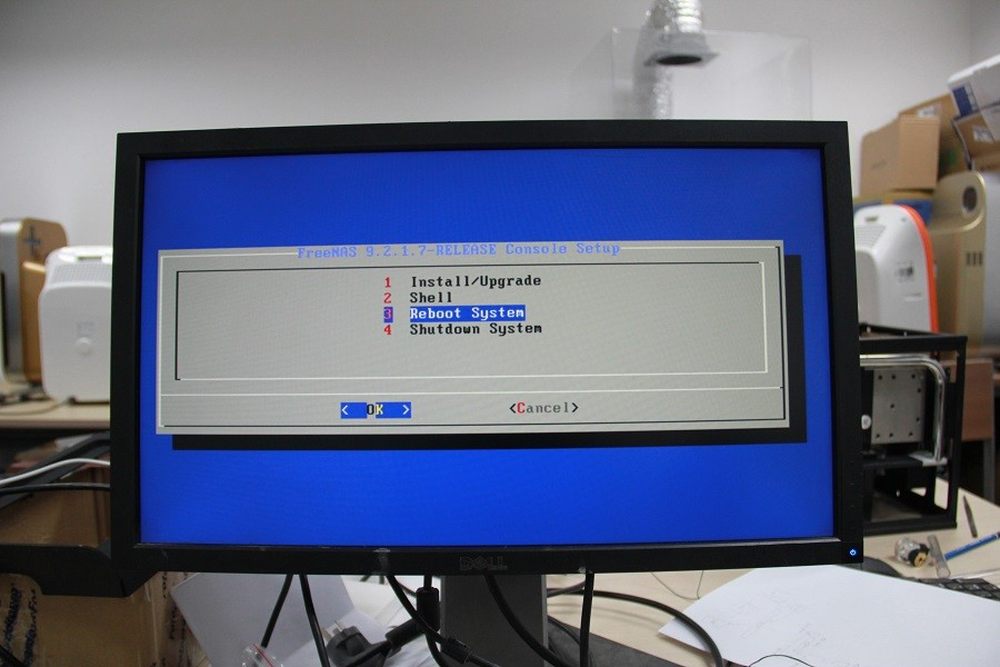
26/32
选择OK后会重新回到第一的选项,这是我们就要选择第三个选项 重启。
27/32
这次开机欢迎界面比光盘欢迎界面看着舒心一些,可能是刚才安装时都是显示的命令把我的审美观改变了。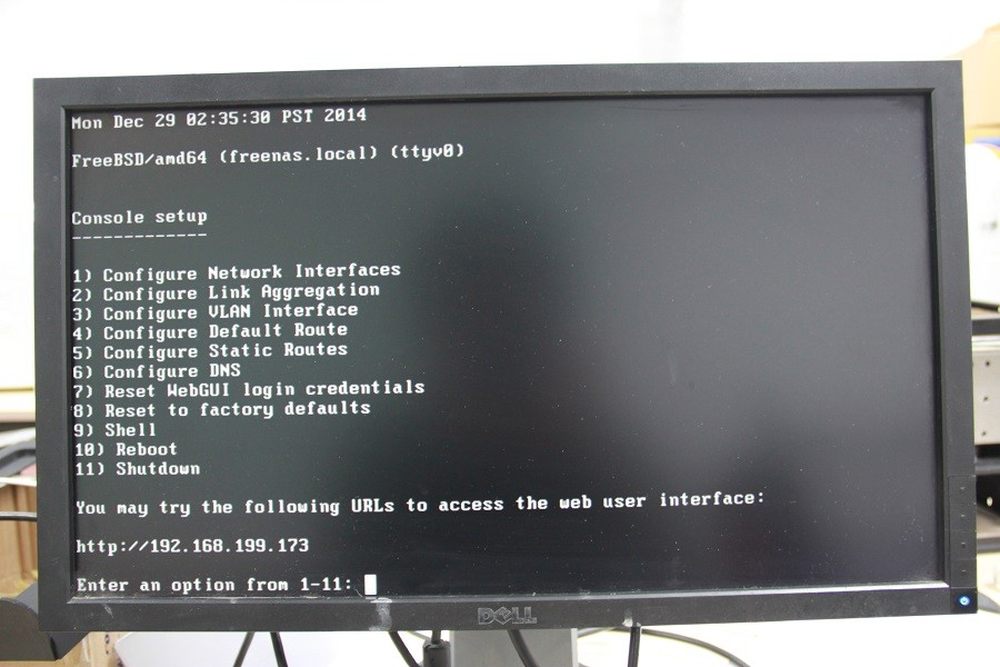
28/32
整个启动大概需要3到5分钟左右,竟然比windows7还慢,比庞大linux完整版相比还是快不少的,这是跟linux的开机机制有关。下面显示的ip地址就是你一会儿访问的地址。
界面说明:
1)配置网络接口:提供了一个配置向导来配置系统的网络接口。
2)配置链路聚合:允许你创建一个新的链路聚合或删除现有的链路聚合。
3)配置VLAN接口:用于创建或删除VLAN接口。
4)配置默认路由:用来设置默认网关的IPv4或IPv6。出现提示时,输入默认网关的IP地址。
5)配置静态路由:将提示为目标的网络和网关的IP地址。重新进入这个选项,你需要添加的每个路由。
6)配置DNS,会提示输入第一个DNS服务器的IP地址,要输入多个DNS服务器,按回车键输入下一个。
7)复位WEBGUI的登录凭据:如果您无法登录到图形化的管理界面, 选择此选项。它会重置系统不要求用户名和密码登录。一旦你进入GUI,请立即设置管理用户名和密码,
8)重置到出厂默认设置:如果你想删除所有的配置管理GUI中所做的更改, 请选择此选项。一旦配置复位,系统将重新启动。
9)shell管理:进入shell才能运行FreeBSD的命令。
10)重新启动:重新启动系统。
11)关机:停止系统。
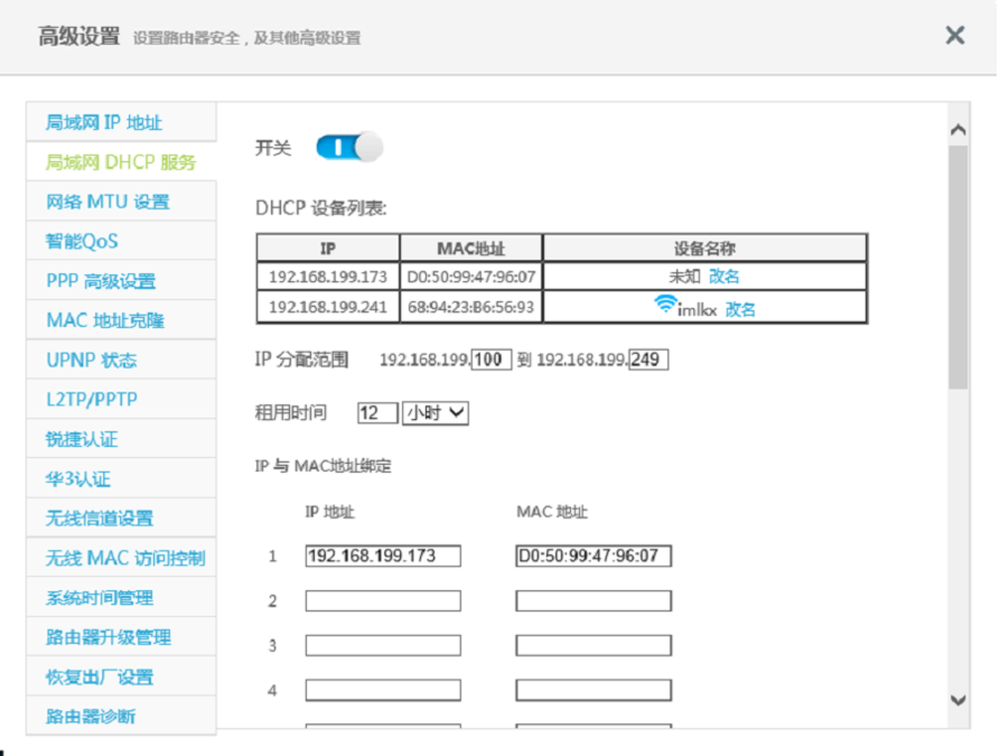
29/32
进入路由器后台,在高级选项中可以找到DHCP服务(各个家的名称不一样只有有DHCP基本上就是)。你能看见目前连接在路由器上的电脑,找到与刚才的IP地址一样的MAC地址。然后填到下面的表中保存即可。将IP地址与MAC地址绑定以排除NAS机IP地址经常变更的问题。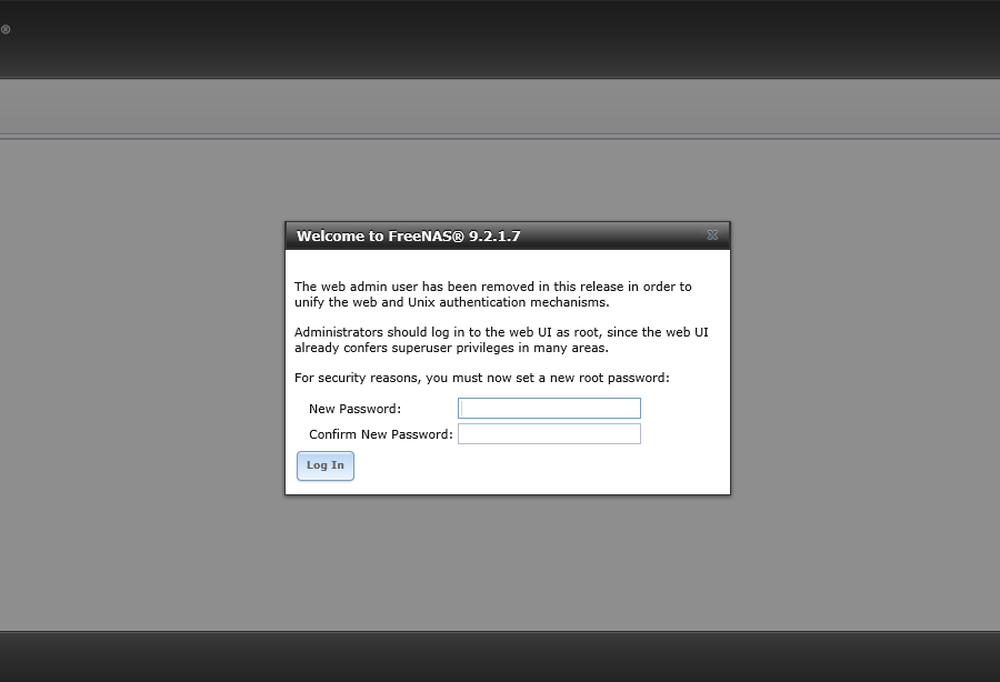
30/32
绑定后NAS服务器的IP地址不再变更。将IP地址输入到网址栏你就能进入到NAS的后台。第一次系统会要求你设置Root用户的密码。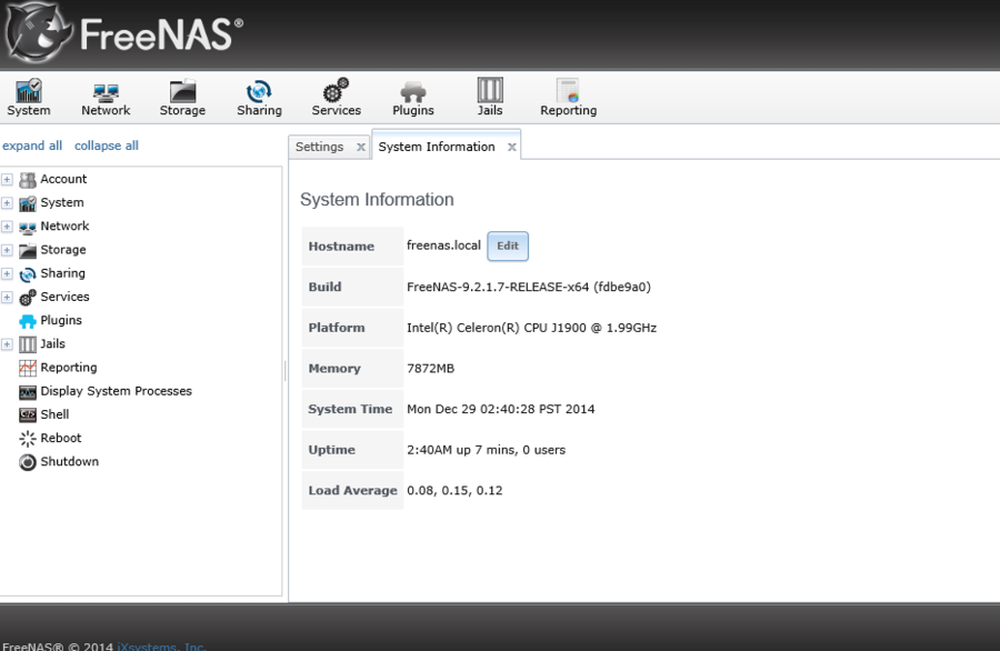
31/32
进入后台你就会看到NAS服务器的状态,比如FreeNAS的版本号,CPU的频率,内存的容量,系统时间啥的。直接无视就好。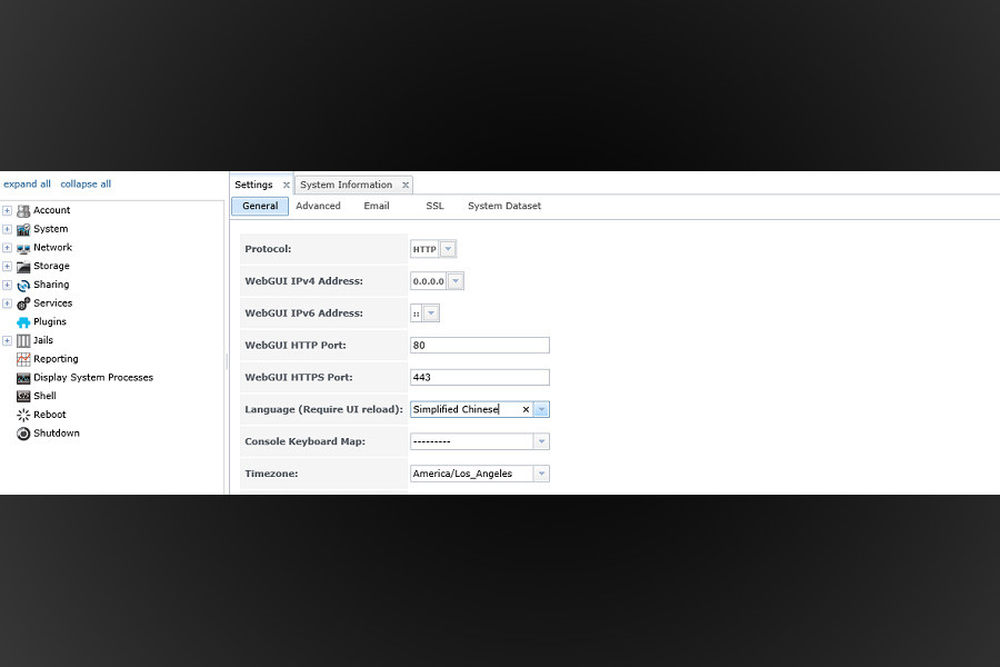
32/32
FreeNAS是开源软件所以你不必担心看不懂英文,在系统设置中,语言选项里你能找到简体中文和繁体中文,选择后你就能按你的喜好去尽心设置了。这样他就能为你家内所有的设备提供服务。在单位远程下载的电影,回家开电视就能看,游戏更新下载也不再发愁。