微软Office 365 Web版云安装过程解析
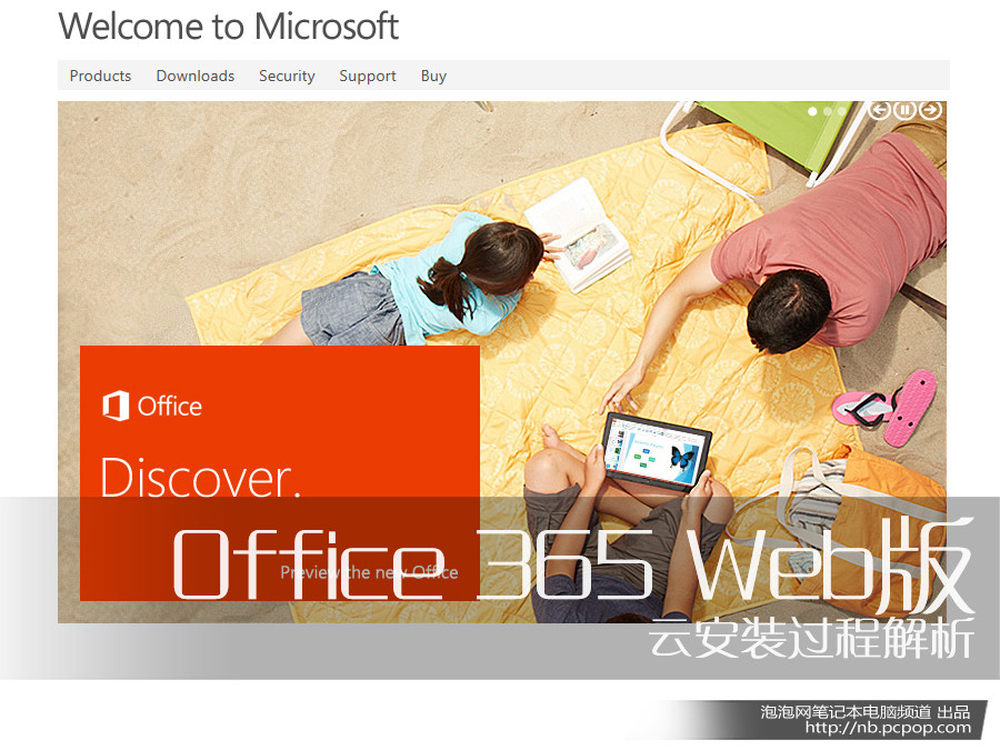
1/16
7月17日凌晨,微软在美国旧金山Metreon娱乐购物中心四楼发布了针对平板和云的下一代办公产品——Office 365消费者预览版,新版的Office整合了Skype和Yammer,并支持Metro界面。微软CEO鲍尔默在发布会上宣布新一代的Office 365预览版将在今天开放下载,目前已经可以通过微软美国官网云端下载Web版的Office 365,随后微软会在晚些时候放出完整预览版的下载地址。Office 365具备完整的云端功能,就连Web版的安装过程也采用了云端推送的方式。下面让我们来看看Web版Office 365的具体安装流程。
相关新闻:
为Windows 8而生!微软Office 365全面触控 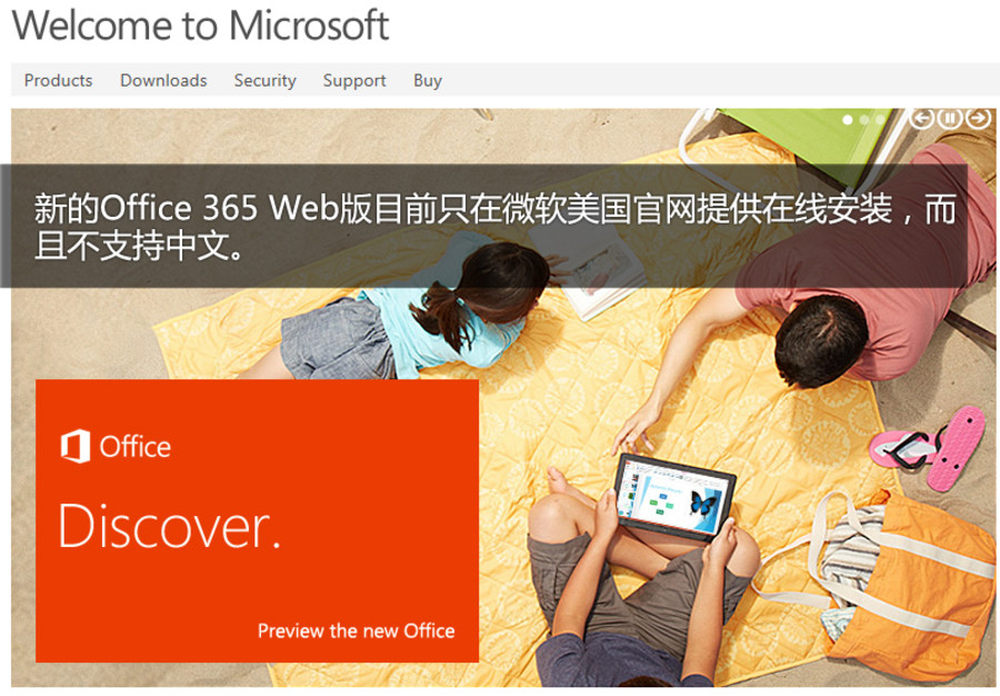
2/16
新的Office 365 Web版目前只在微软美国官网提供在线安装,进入微软美国官网后直接点击第一张Office焦点图即可进入安装流程。
微软美国官网地址:
点击进入
注:Web版既Web安装版本,下文简称Web版。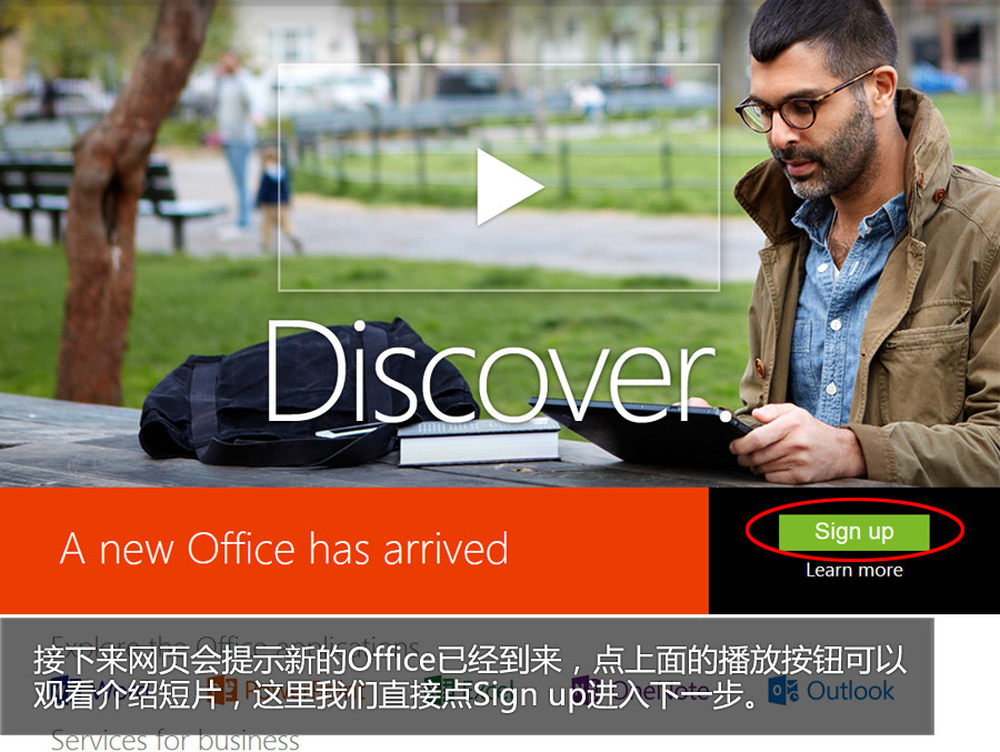
3/16
接下来网页会提示新的Office已经到来,点上面的播放按钮可以观看介绍短片,这里我们直接点Sign up进入下一步安装。
4/16
然后网页会提示新Office欢迎信息,并简单介绍一些特性。这里直接点击Try now进入下一步。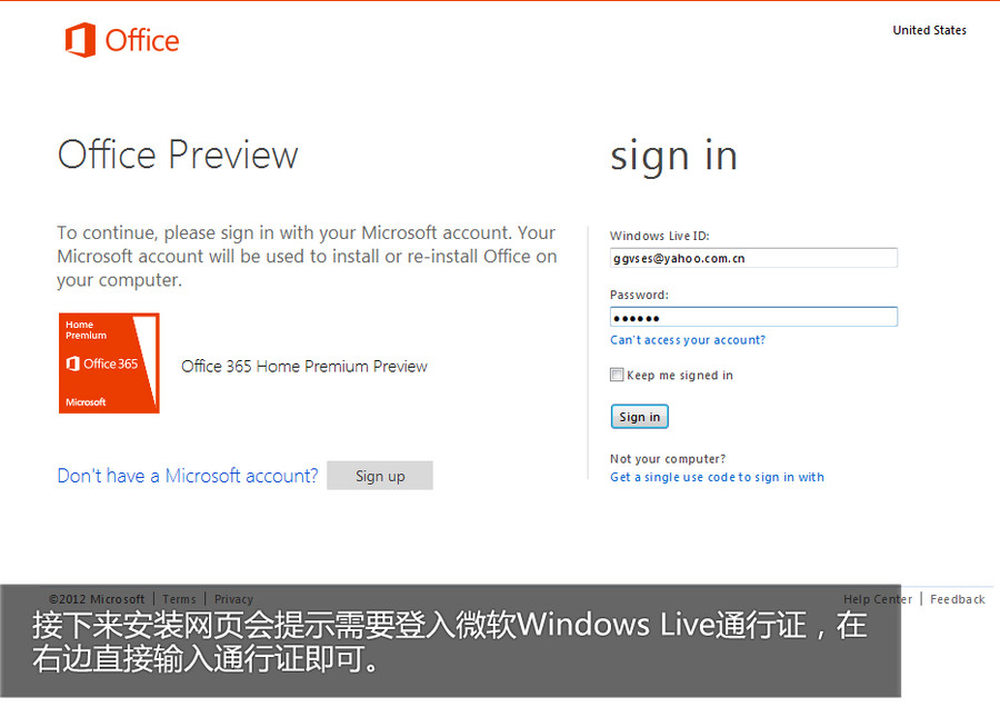
5/16
接下来安装网页会提示需要登入微软Windows Live通行证,在右边直接输入通行证即可。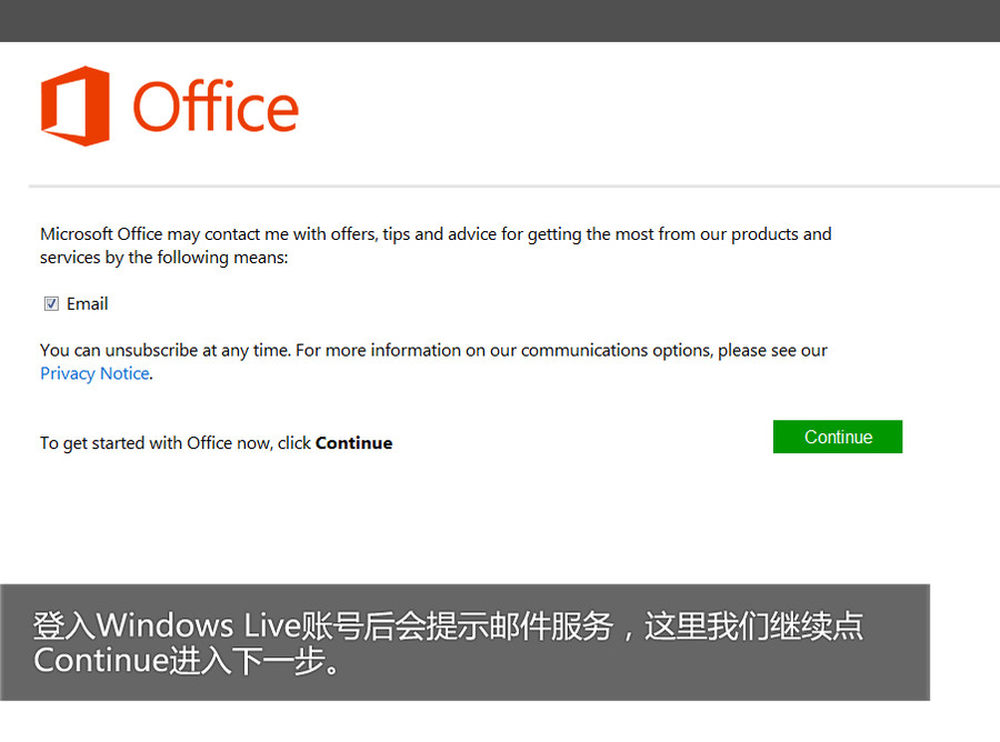
6/16
登入Windows Live账号后会提示邮件服务,这里我们继续点Continue进入下一步。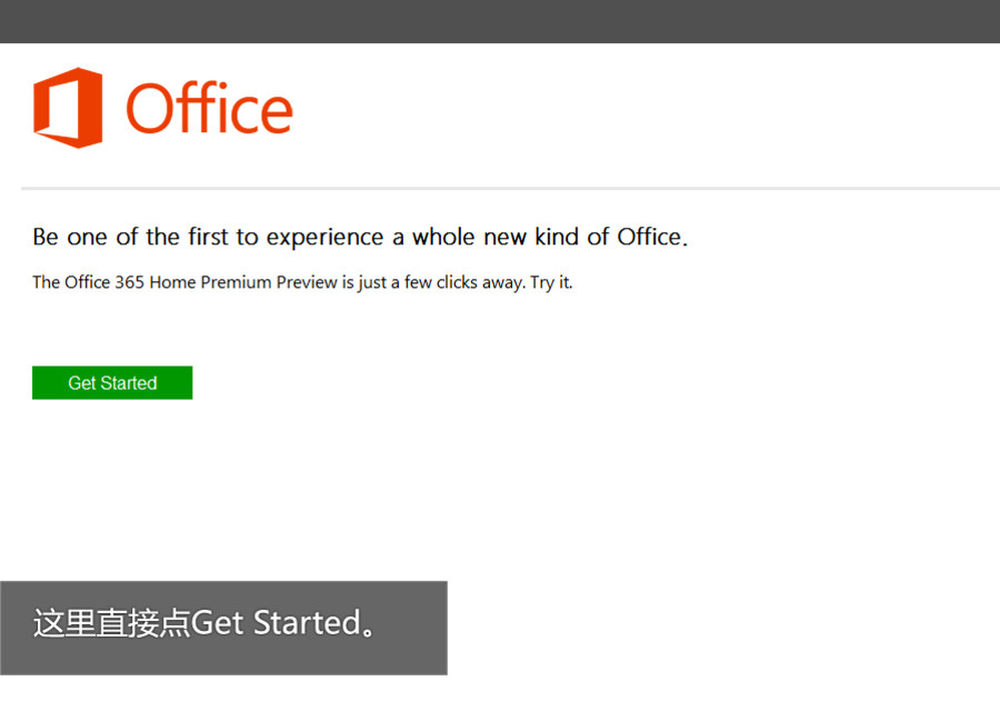
7/16
这里直接点Get Started。
8/16
此时网页会提示你是否下载Office 365的安装程序,直接点击Install即可。
9/16
Office 365 Web版的安装程序只有487KB,并且每一个ID得到的下载包也是不一样的。
10/16
双击安装程序进入正式安装流程,此时我们需要做的就是耐心的等待。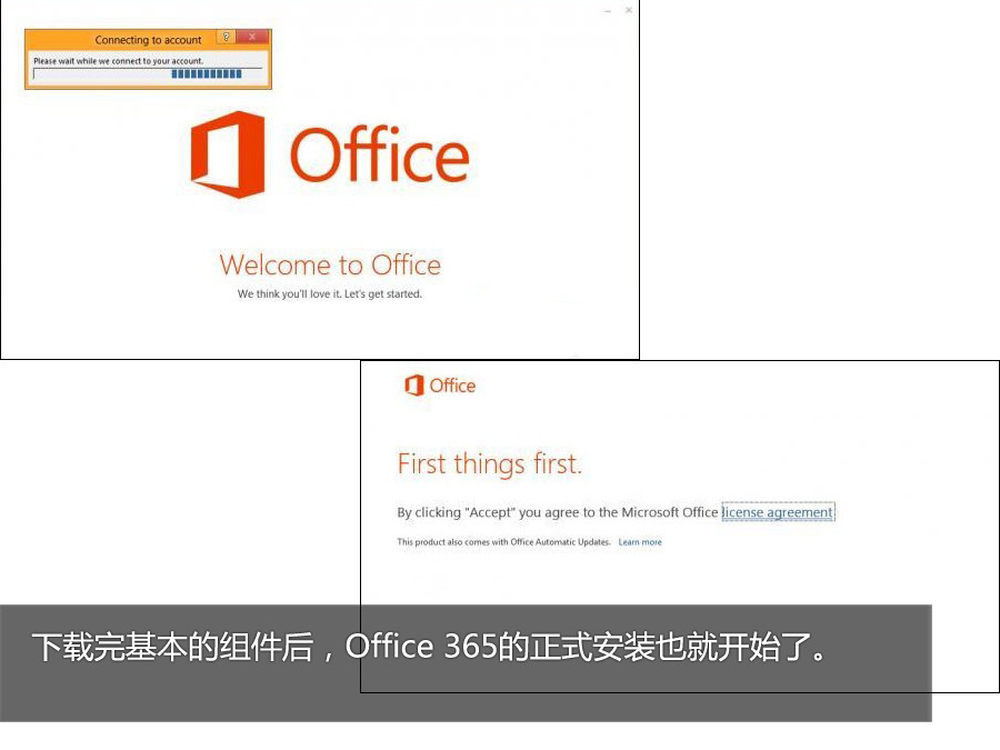
11/16
下载完基本的组件后,Office 365的正式安装也就开始了。当你接受协议的同时,你将允许微软自动更新Office。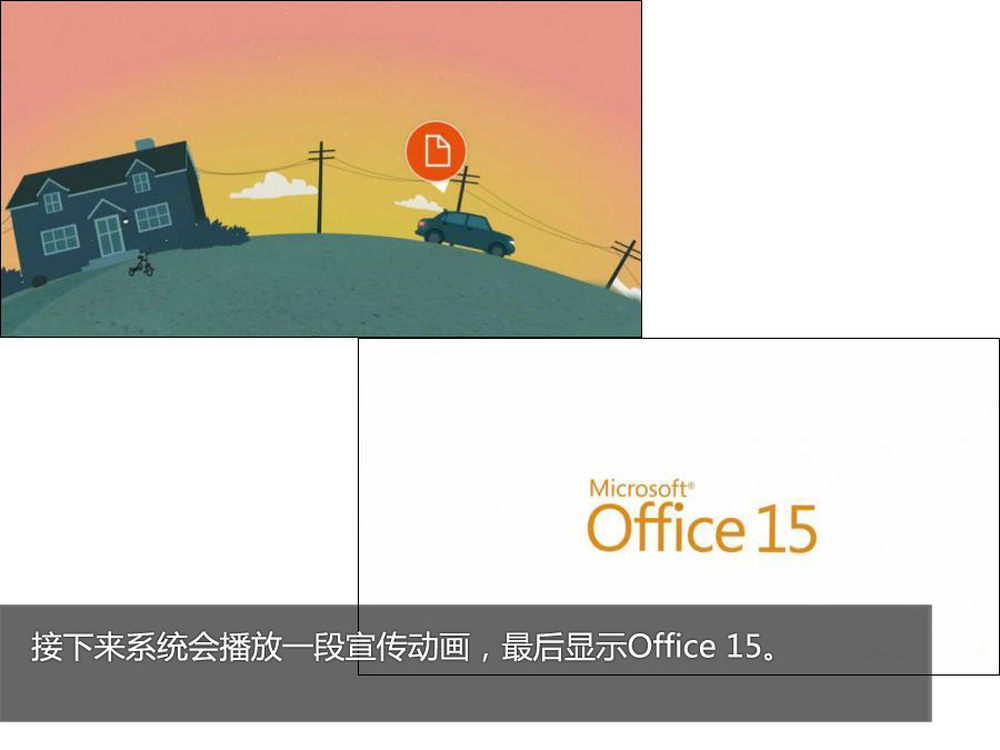
12/16
接下来系统会播放一段宣传动画,最后显示Office 365的开发代号为15。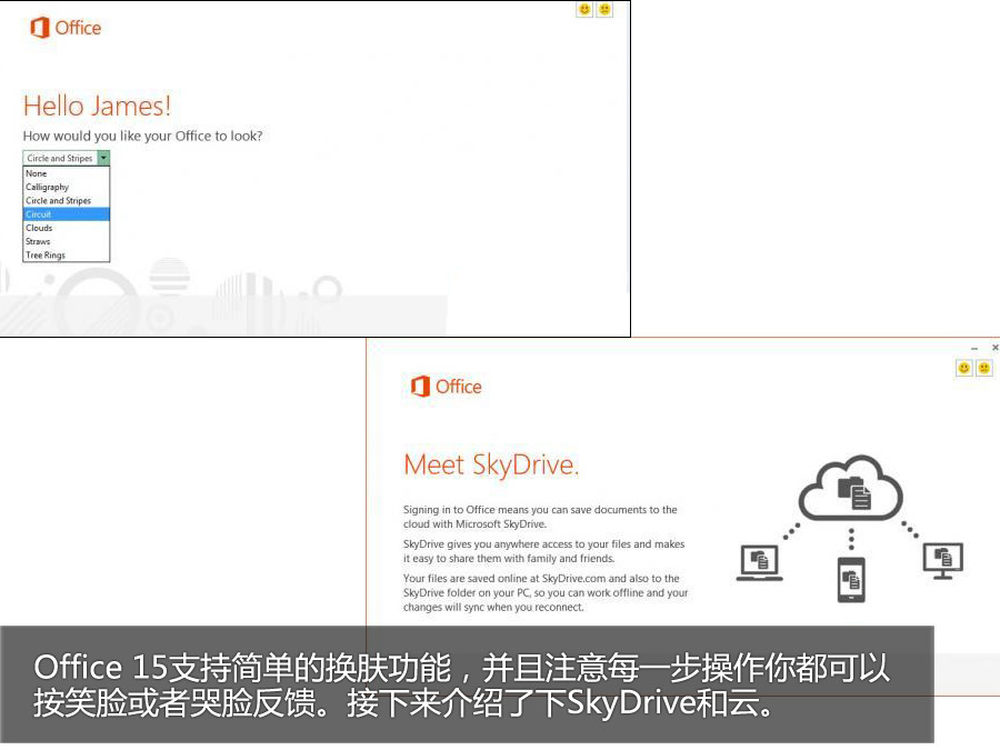
13/16
Office 15支持简单的换肤功能,并且注意每一步操作你都可以按笑脸或者哭脸反馈。接下来介绍了下SkyDrive和云。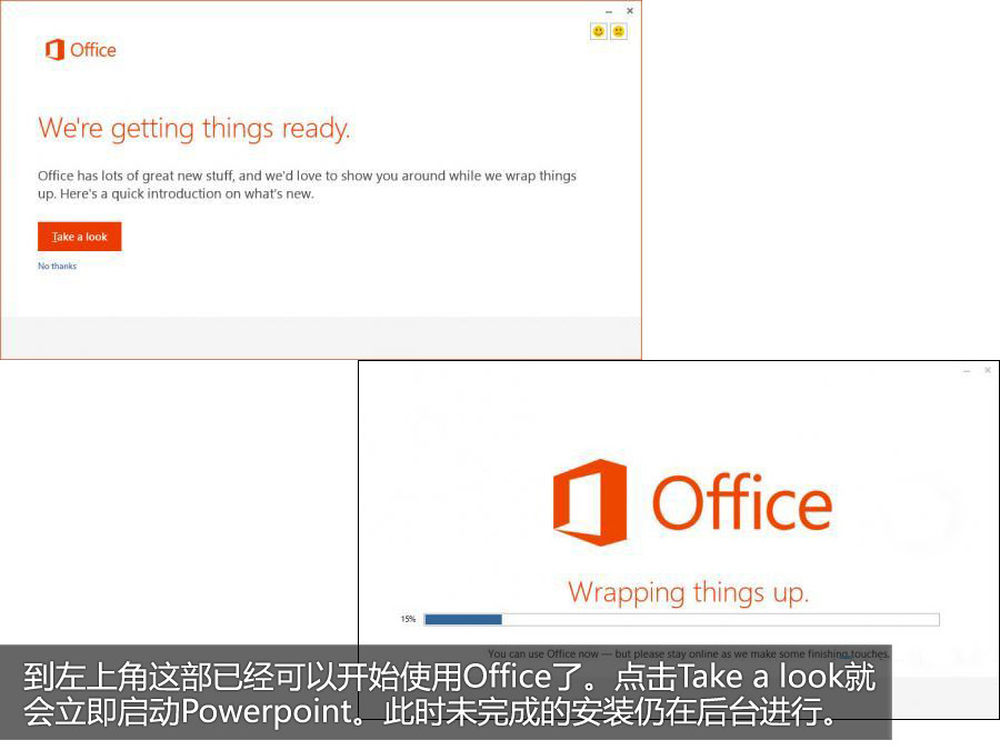
14/16
到左上角这部已经可以开始使用Office了。点击Take a look就会立即启动Powerpoint。此时未完成的安装仍在后台进行。
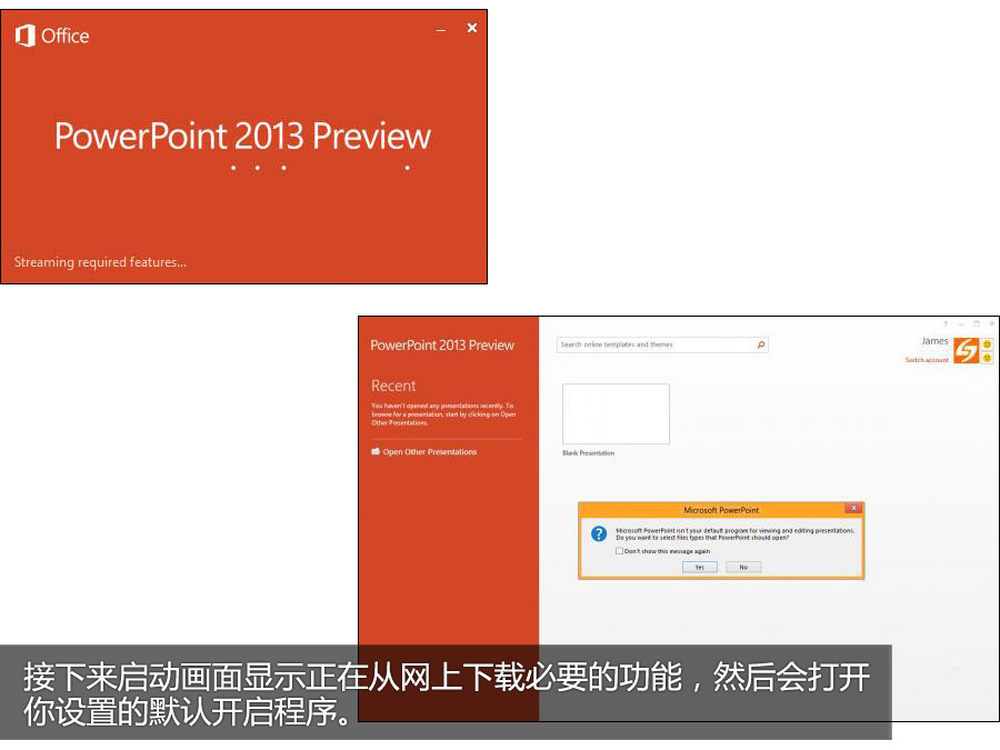
15/16
接下来启动画面显示正在从网上下载必要的功能,然后会打开你设置的默认开启程序。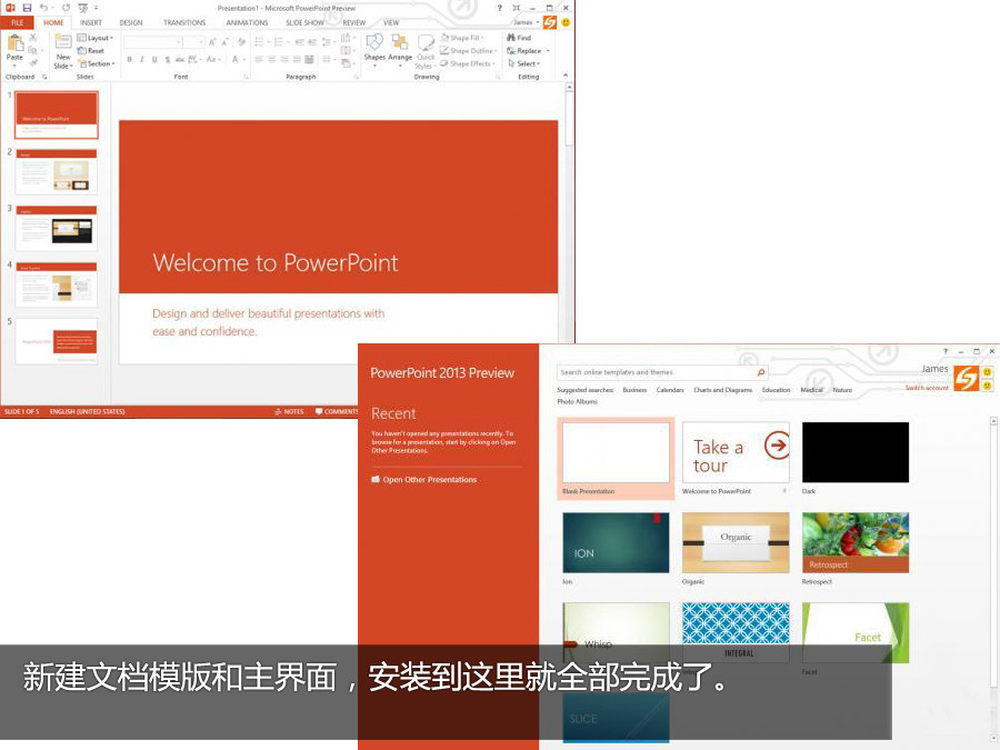
16/16
新建文档模版和主界面,安装到这里就全部完成了。