系统瞬间变win8 制作windows to go盘

1/27
相信关注Windows 8的用户都对其新功能Windows To Go不陌生,自微软在巴塞罗那WMC大会上演示这个功能之后——“在预装了Windows 7的PC机上,微软演示了从U盘中使用Windows To Go功能直接启动Windows 8,完成桌面版的演示后,微软直接拔出U盘,并插到笔记本上进行了相同的演示”。很多人都希望可以自己完成并制作这样一个U盘,今天笔者就来详细的教大家如何制作。
相关文章:新系统尝鲜!U盘制作/安装WIN8全过程

2/27
Windows To Go是微软为了方便企业用户而开发的功能,用户可以在USB存储设备(比如U盘)中运行带有企业应用、数据和设置的Windows 8。制作这样一款U盘我们首先需要准备一些东西,接下来笔者将一步步详细介绍。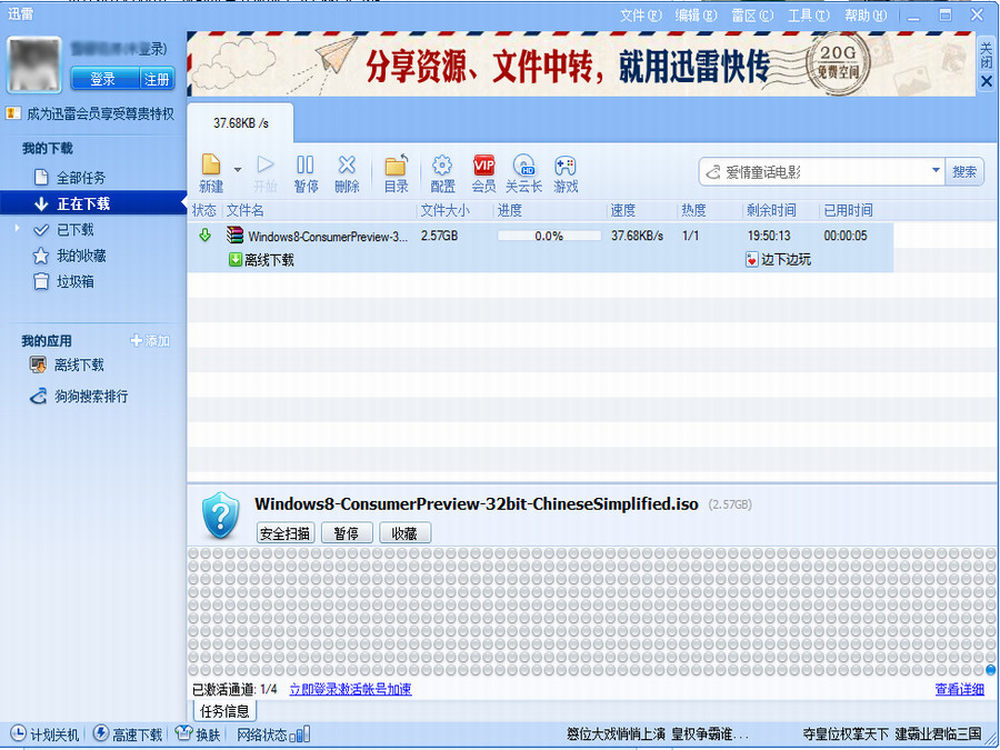
3/27
首先 我们需要下载一个WIN8消费者预览版的ISO文件。下面是下载链接:
ISO images 光盘镜像文件下载:
简体中文版:
64-bit (x64) 点击微软官方下载 (3.4 GB)
Sha 1 hash — DF69B851F9A81DECBB16648CC452461894416EB0
32-bit (x86) 点击微软官方下载 (2.6 GB)
Sha 1 hash — E29A2072745A48C14A1C2E5A61F5230841BEDB45
Product Key: DNJXJ-7XBW8-2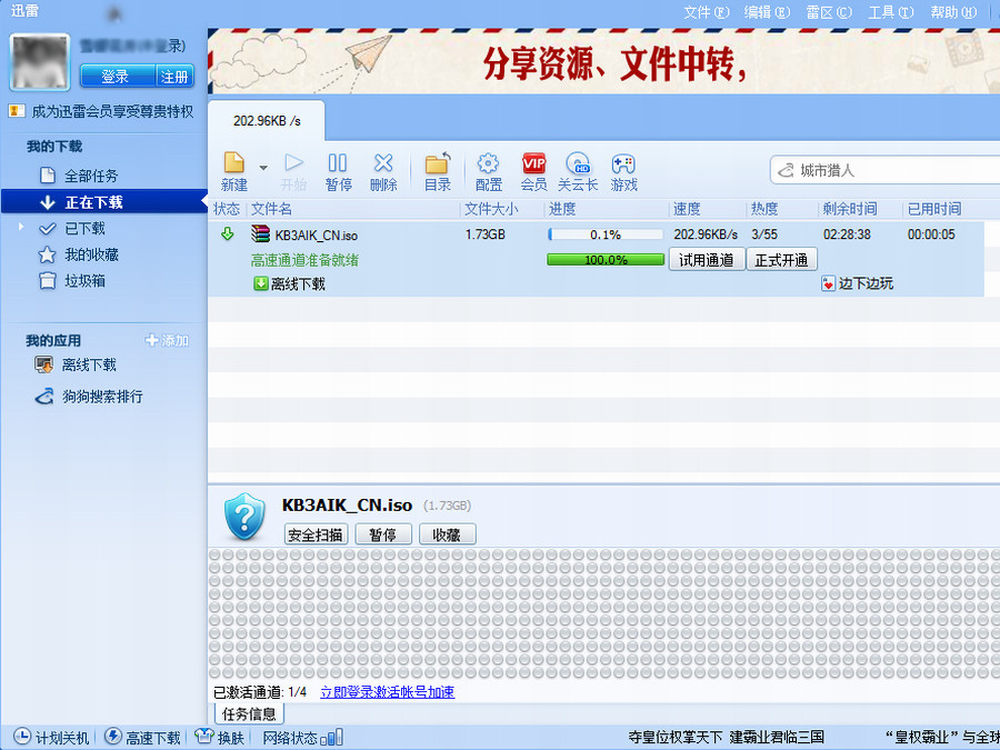
4/27
接下来我们还需要下载一个Windows 7 Automated Installation Kit,并将其安装在你的win7电脑中。
:下载地址

5/27
接下来准备的就是一个大容量的U盘,虽然U盘最后用到的容量也就不足10个G,但是制作这个系统盘却有个苛刻的要求,就是本身容量必须在20GB以上,所以在U盘容量选择上,大家最小需要的就是32GB了。笔者这次选择的是一个64GB U盘。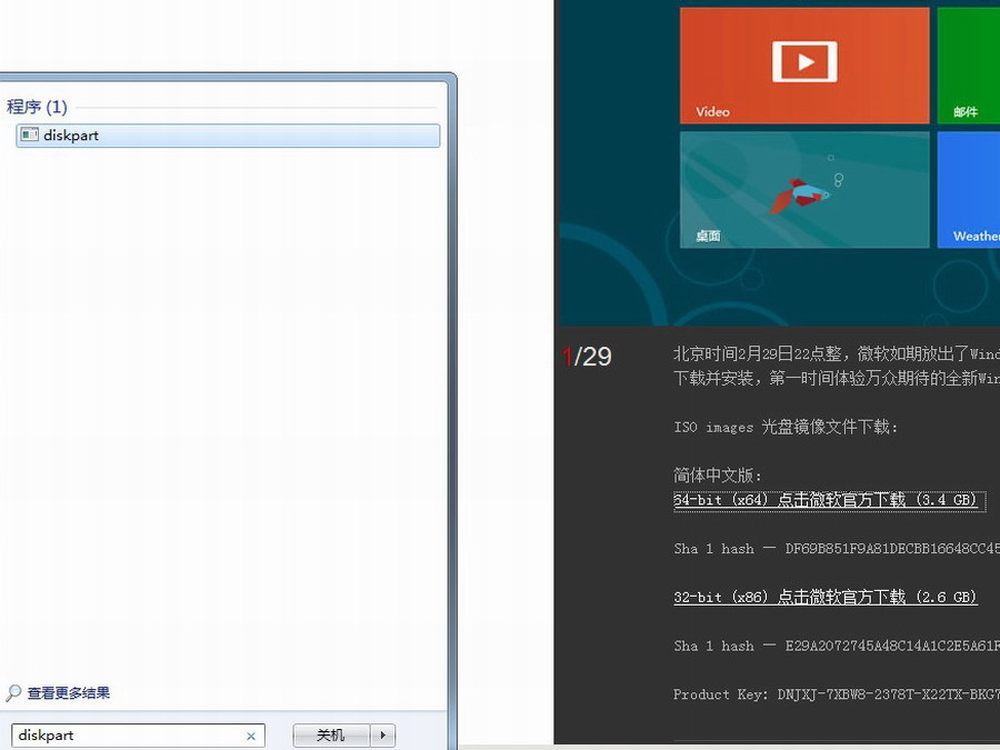
6/27
接下来,使用diskpark来进行分区操作。使用管理员身份运行cmd.exe。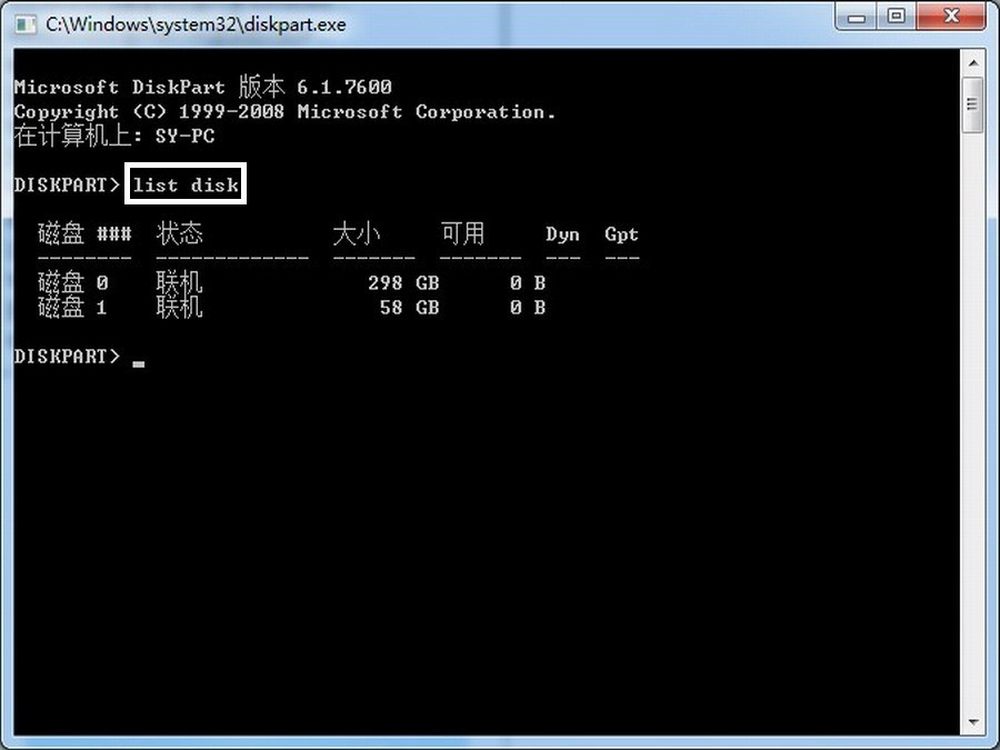
7/27
将U盘插入电脑,确认U盘已经被成功识别 ,在命令提示行中输入 “list disk” 并回车,查看列表中你的USB设备。从上图中可以看到,设备0是电脑的硬盘,设备1就是识别出的U盘了。
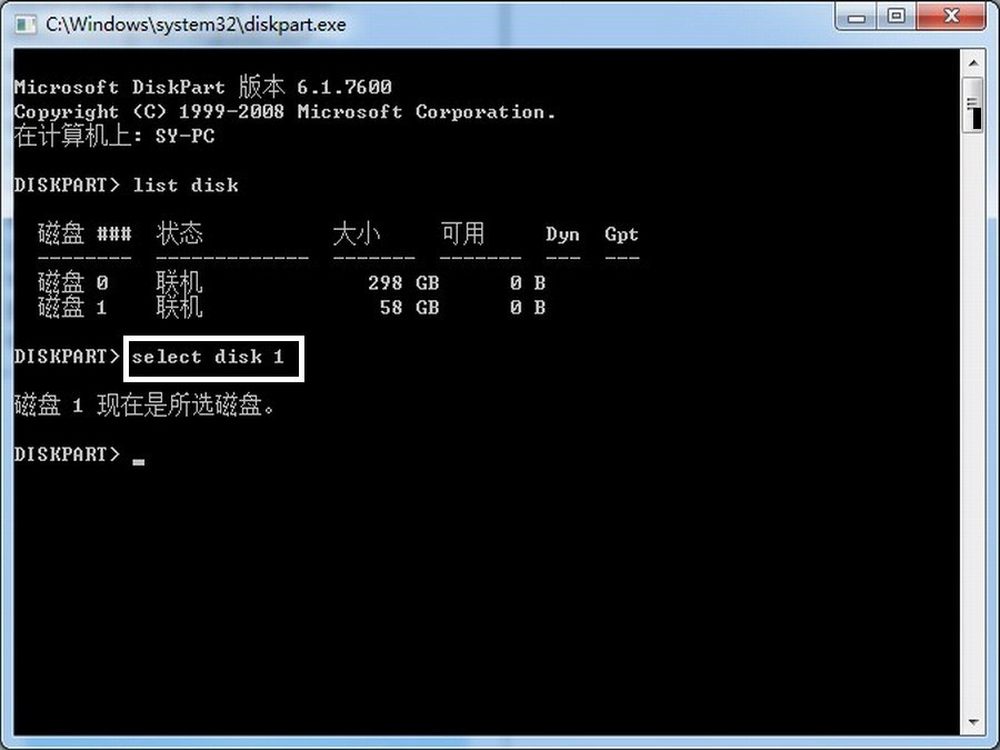
8/27
输入“select disk #”然后回车(#是你的U盘的序号),笔者电脑中,U盘的序号为1,所以最终选择1为当前设备。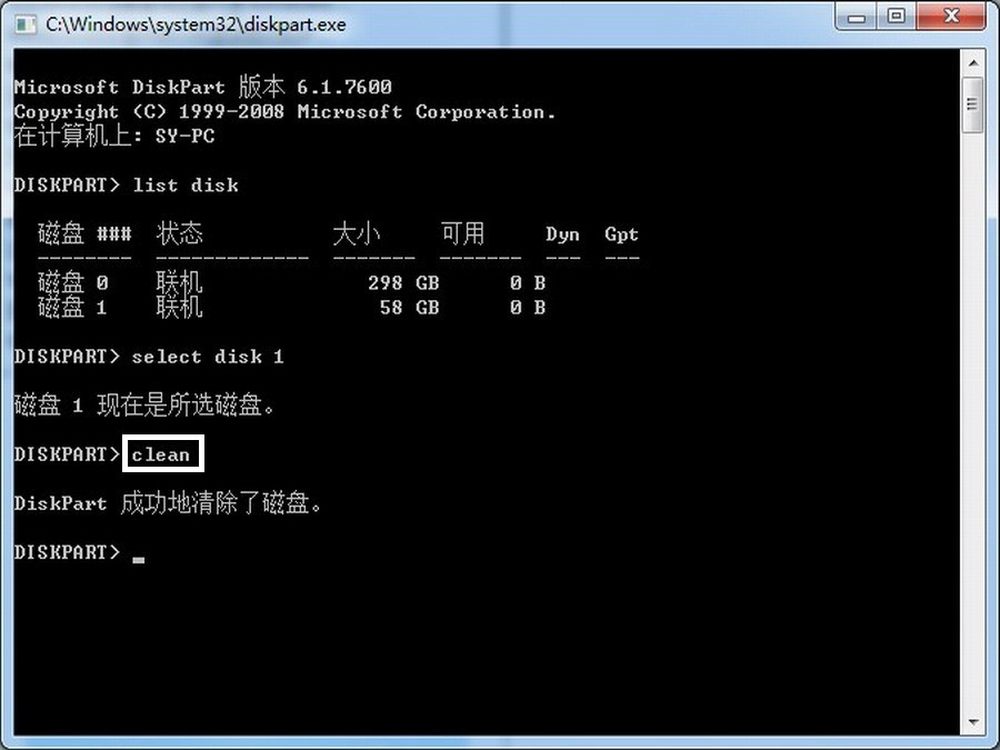
9/27
之后清理分区,输入“ clean ”, 回车
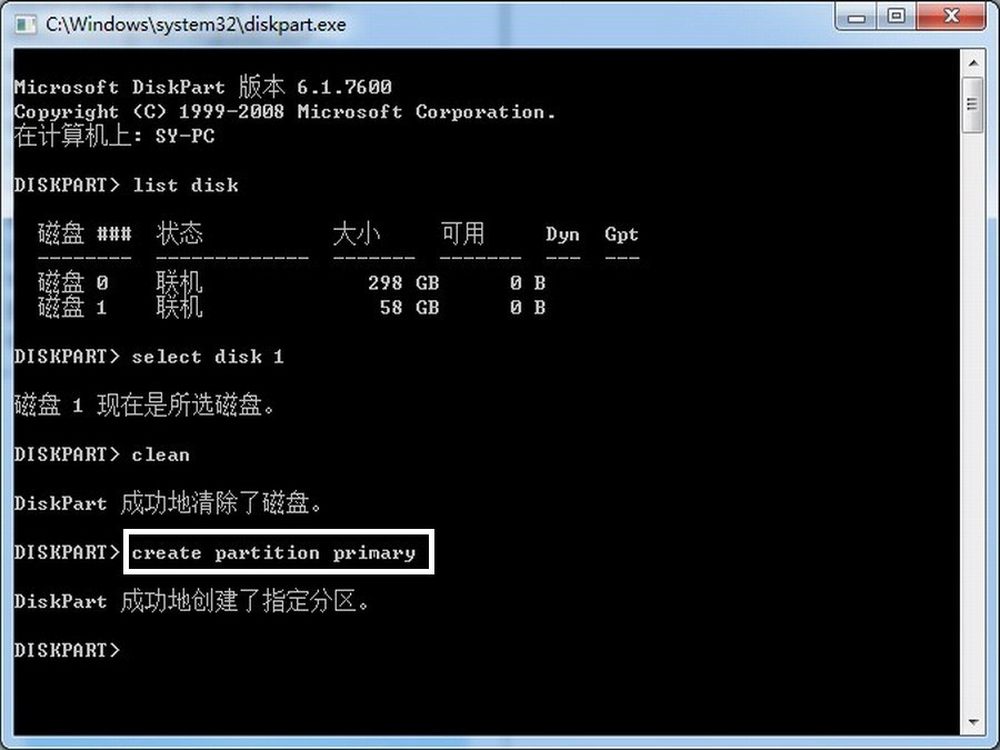
10/27
再输入“create partition primary”创建新分区
11/27
格式化分区,输入“ format fs=ntfs quick ”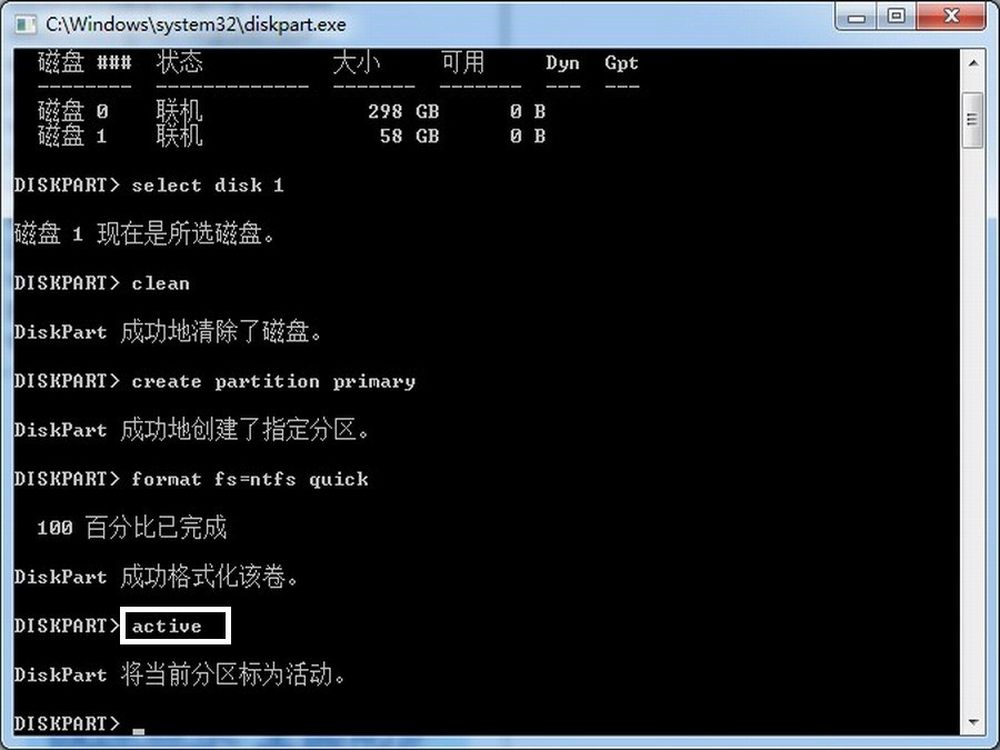
12/27
将分区设置为活动分区,输入“ active ”
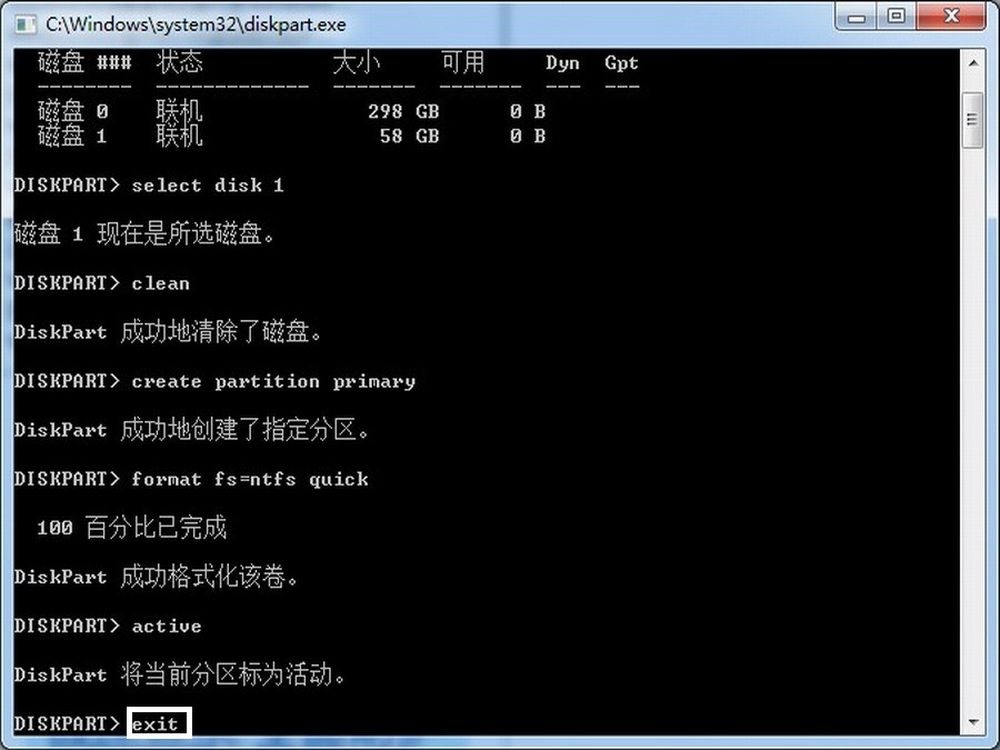
13/27
最后输入“exit”退出diskpart。
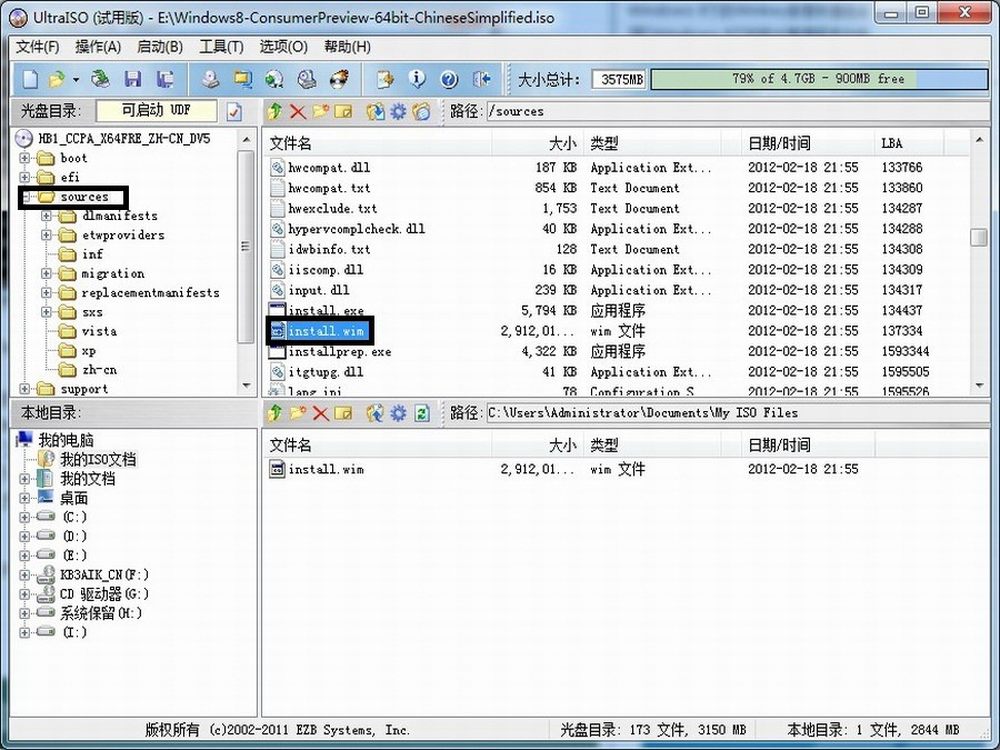
14/27
退出了系统命令,接下来,大家还需要下载一个ULtraISO软件,UltraISO软碟通是一款光盘映像ISO文件编辑制作工具,它可以图形化地从光盘、硬盘制作和编辑ISO文件。
安装好ULtraISO软件,就可以用其打开最先下载的Windows 8消费者预览版ISO文件。
打开之后,我们找到其中的source中的install.wim文件。
15/27
右键点击install.wim文件,选择提取到C:\program files\windows AIK\Tools\amd64文件夹中,如果是32位系统,则提取到C:\program files\windows AIK\Tools\x86中。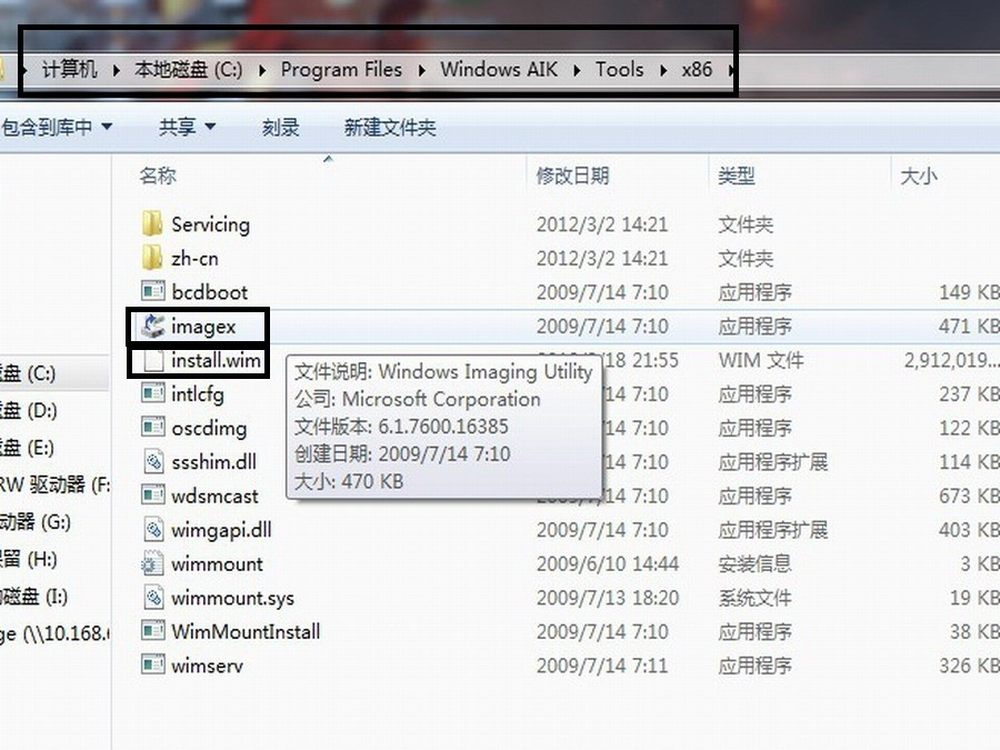
16/27
之所以这样做,就是为了将这个文件与imagex.exe文件放在一起。
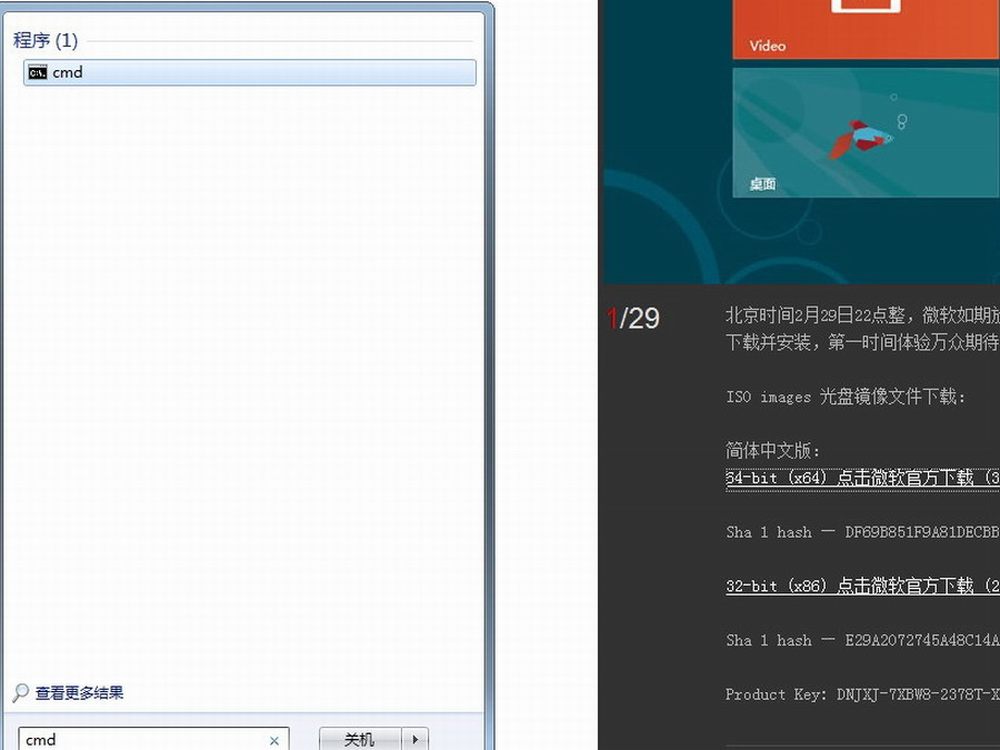
17/27
确定拷贝成功之后,再次使用管理员身份运行cmd.exe。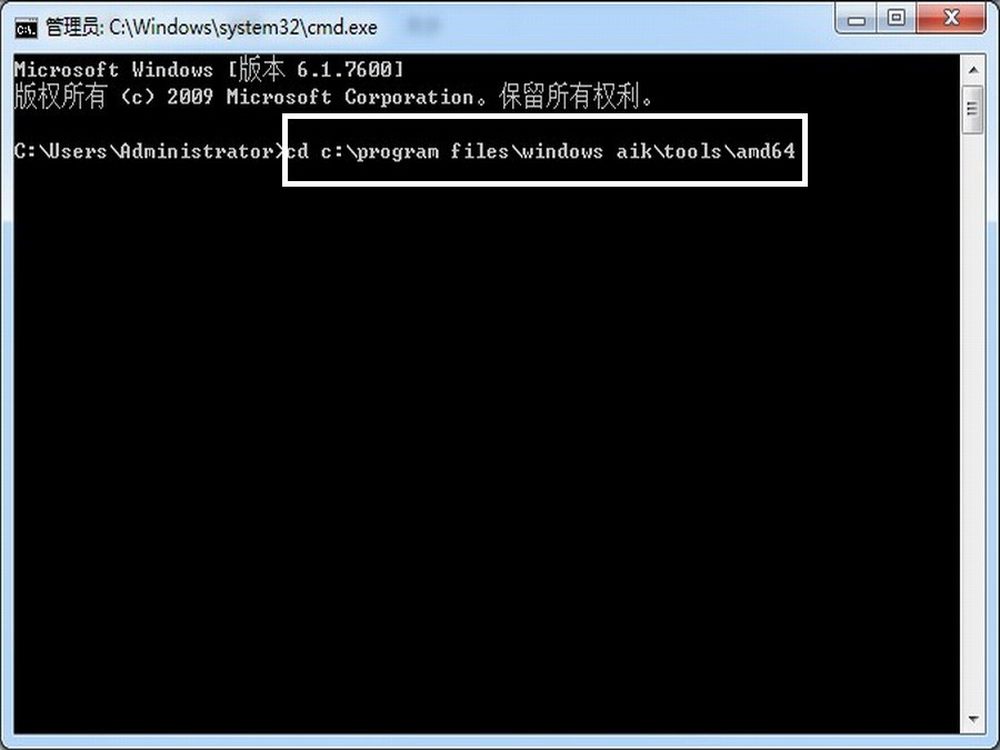
18/27
在命令提示符中输入 CD C:\program files\windows AIK\Tools\amd64进入imagex.exe的文件夹。
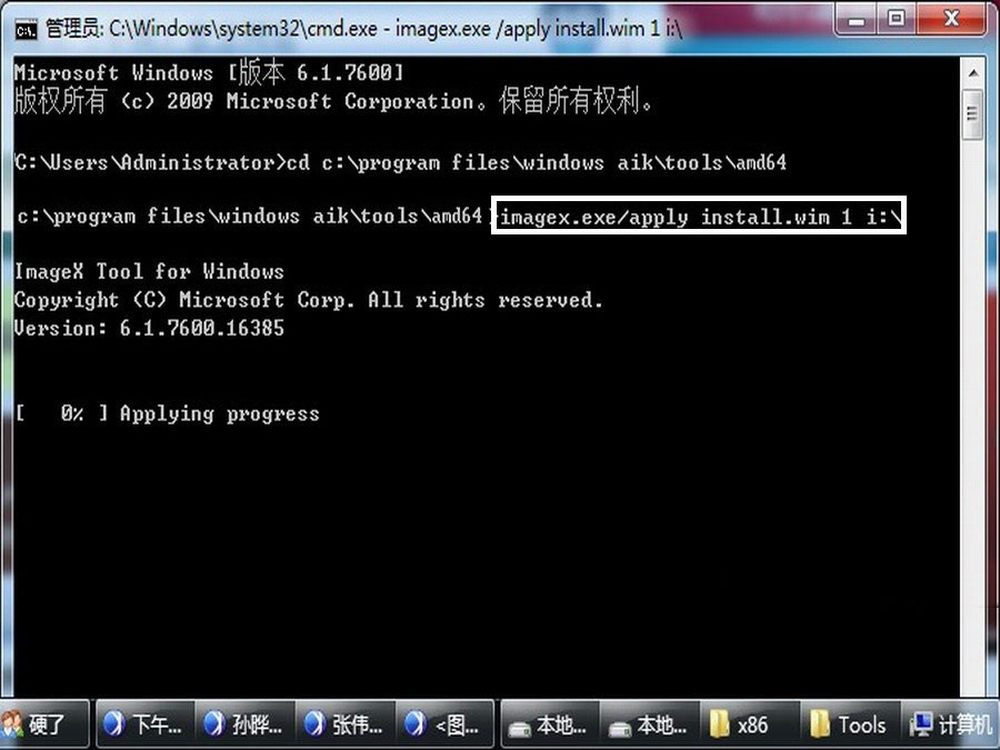
19/27
接下来输入“ imagex.exe /apply install.wim 1 x:\ ”(替换x为u盘在系统中的盘符),笔者电脑中U盘盘符为I盘。 之后大家就要耐心的等待一段时间了。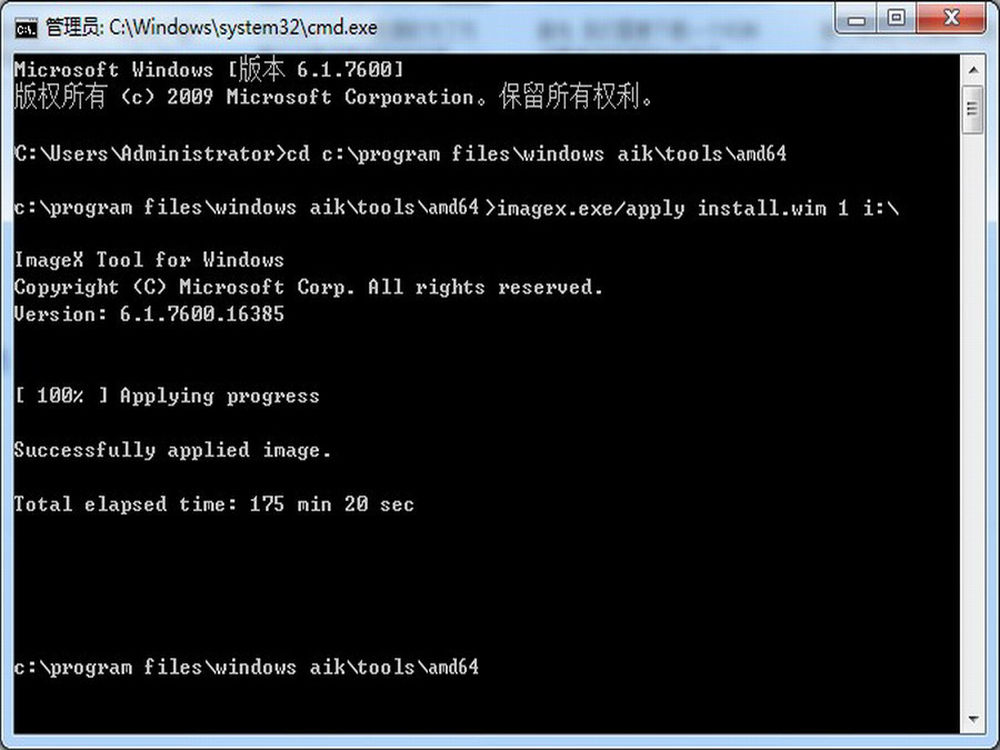
20/27
在长达175分钟的等待后,所有的文件终于安装到了U盘中。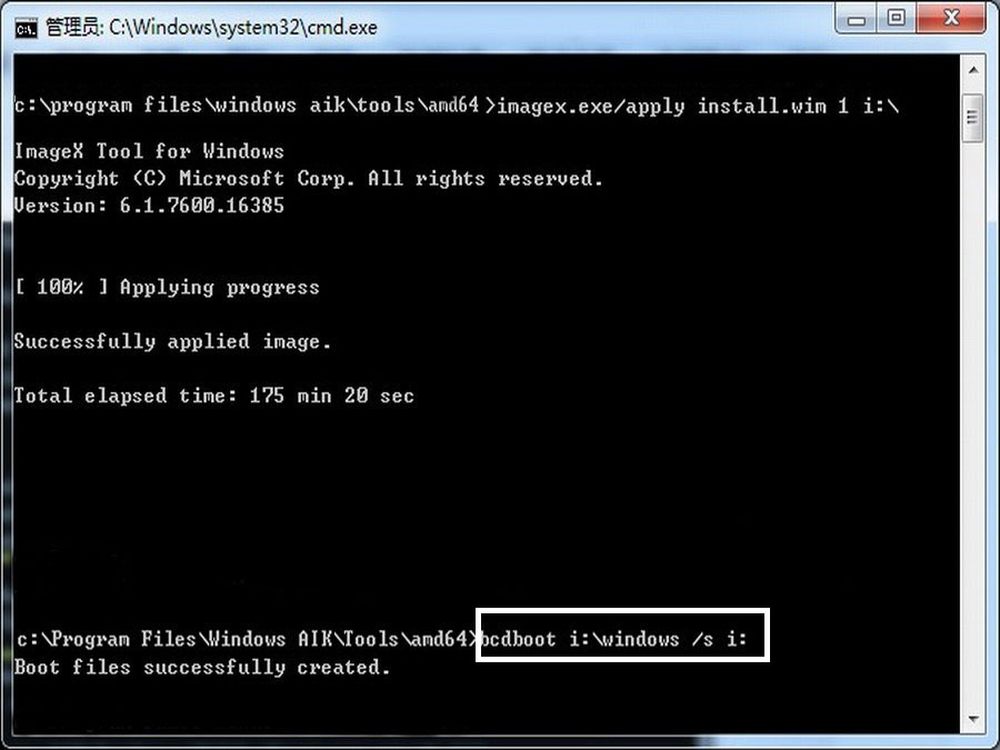
21/27
最后输入“ bcdboot x:\windows /s x: (替换x为u盘在系统中的盘符) 。
如果以上步骤成功完成,那么你就成功拥有一枚Windows 8 To Go的U盘了。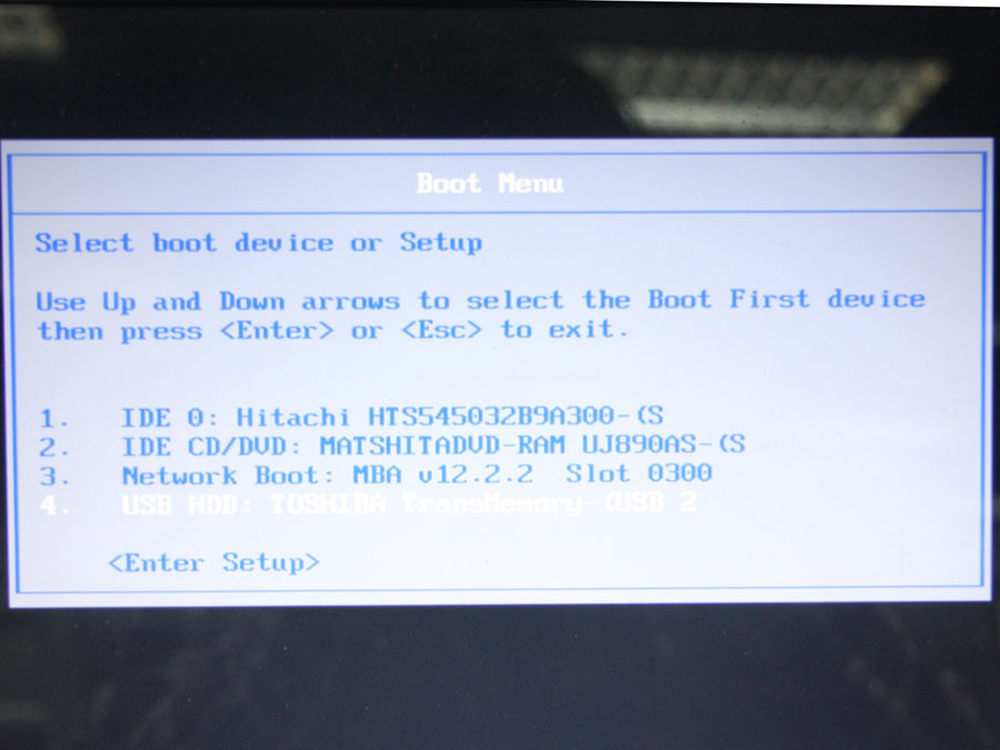
22/27
好了,现在系统盘已经做好,让我们来装一下试试看,插入U盘,重新启动电脑,调节BIOS进入U盘启动。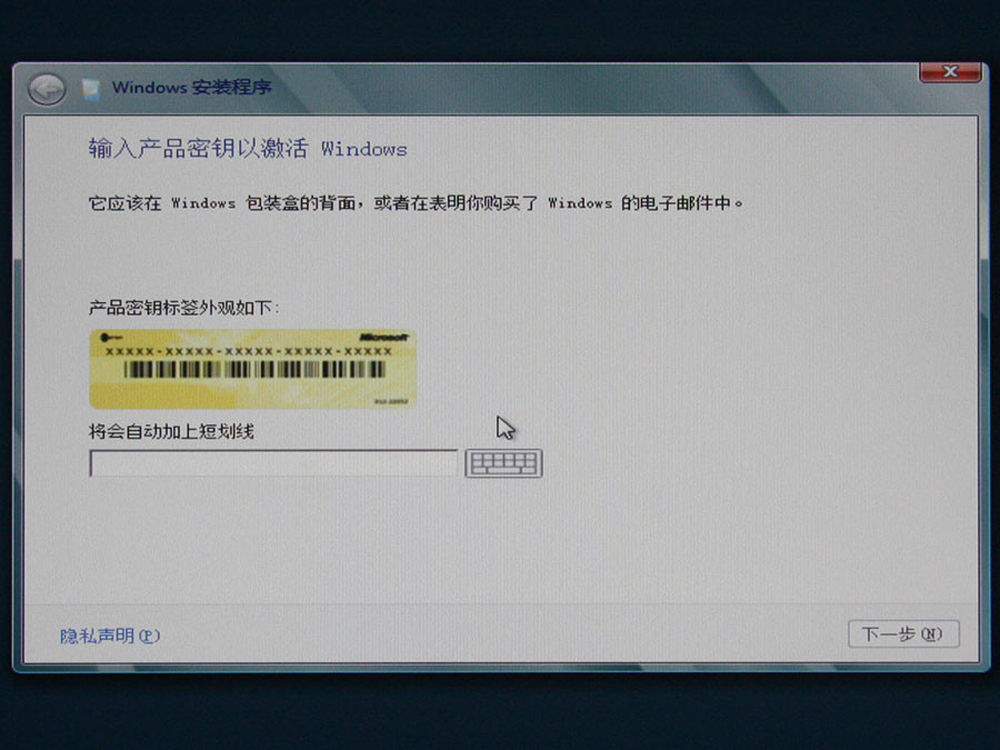
23/27
在经过短时间的预装后,就进入到了输入激活码页面,在前面笔者已经给出了激活码,大家可以按照其输入。
24/27
之前的设置项也与普通安装一致,不过时间就要省去很多,而且这样做出的系统不会影响电脑本身系统,拔去U盘重新启动电脑,依旧是过去的win7系统,不过同样的,这样做的缺点就是系统的驱动很多都需要重新下载安装,从上图就可以看到,显卡驱动明显不对,同时还有一些别的驱动都需要安装,这些一般只需要下个驱动精灵也就搞定了,不过比较费时间,这也是U盘装系统的一个缺点。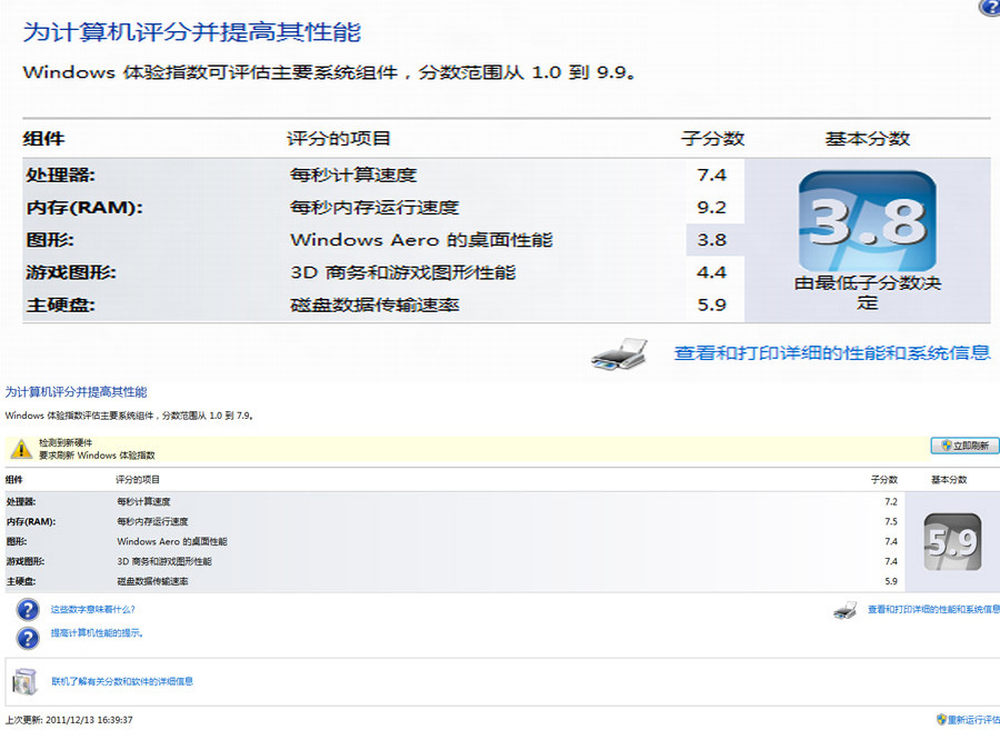
25/27
WIN8系统的一个特色就是系统自带的电脑评分系统改变了,我们一起来看看它们之间的区别。上面的3.8分是WIN8系统评分,分数如此低,这与显卡驱动有关,不过内存分数则达到了9.2分,这是之前系统中不能有的高分,也是win8的最新分数,目前最高分可达9.9。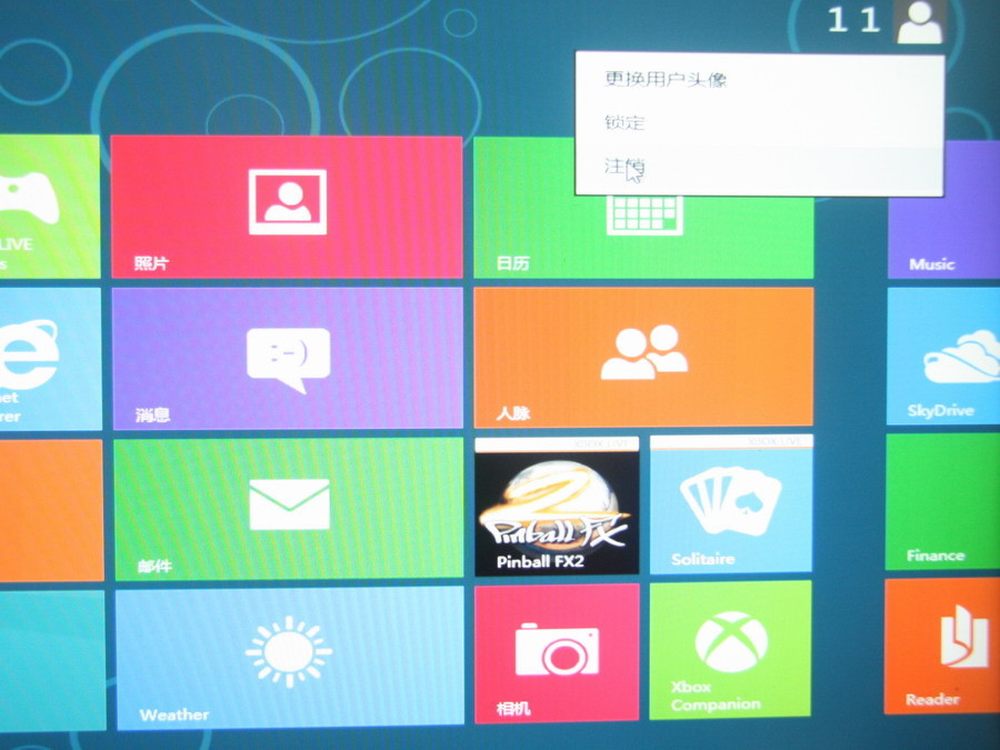
26/27
其它方面win8系统并没有过多的改变,主要是metro风格的开始菜单。不过这样也让笔者小纠结了一下,那就是关机的时候找了半天没有找到,最后才发现需要在登陆账户上选择注销,回到登陆界面才可以关机,实在繁琐。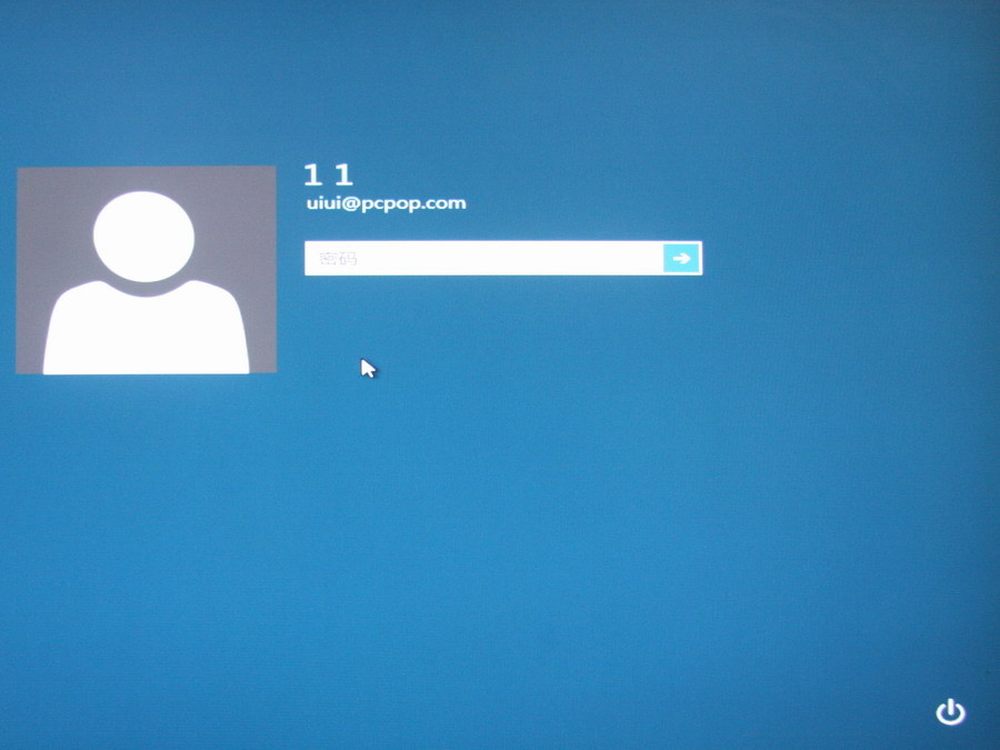
27/27
想要关机,必须回到这个界面才可以完成,不光笔者,很多朋友也反映关机实在难找,不过不管怎样,新系统还是有可玩性的,大家也来自己制作一个系统U盘试一试吧,非常方便,让win8系统可以随身携带吧。