输入优惠代码仅98元 升级Win8实战教程
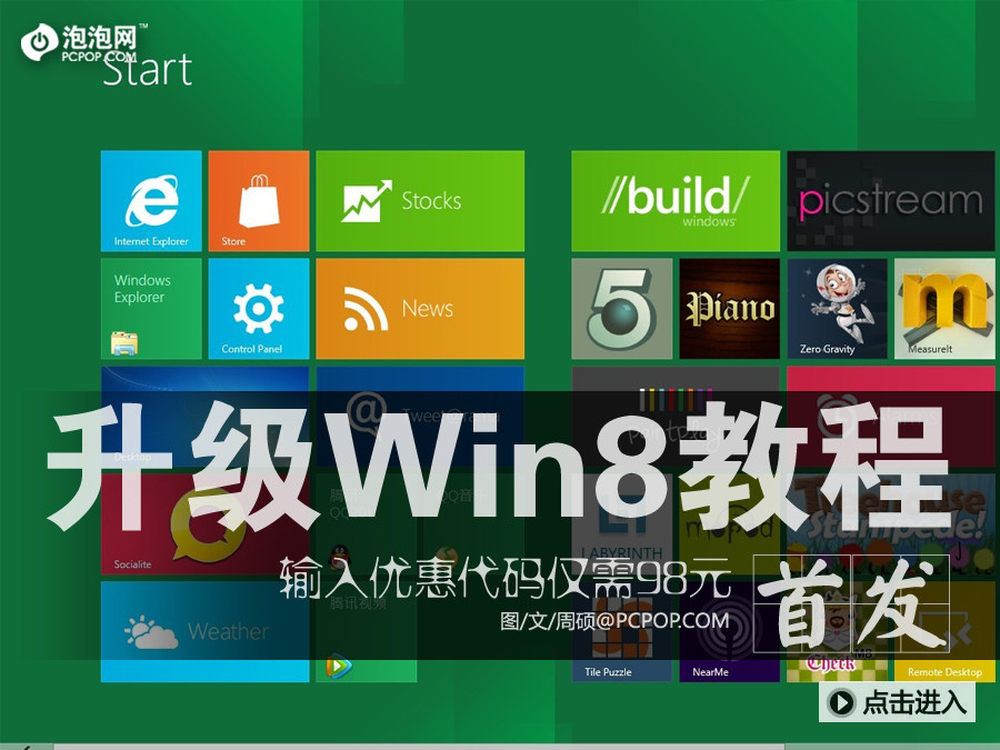
1/30
在大家漫长的等待中微软终于在北京时间10月25日的23点15分发布了Windows 8的零售版。目前在线下载Win8仅能通过微软提供的Windows 8升级助手来完成整个升级过程,普通用户可以通过248元购买的方式来完成升级,另外在2012年6月2日之后购买预装OEM正版Windows 7电脑产品的用户可利用序列号获得优惠代码以抵扣的方式仅需98元即可升级最新的Windows 8 Pro。电脑前的你是不是也跃跃欲试了呢?笔者将详细讲解普通用户身份与Win7优惠资格用户的升级方法,跟笔者一起来升级属于你自己的Windows 8吧!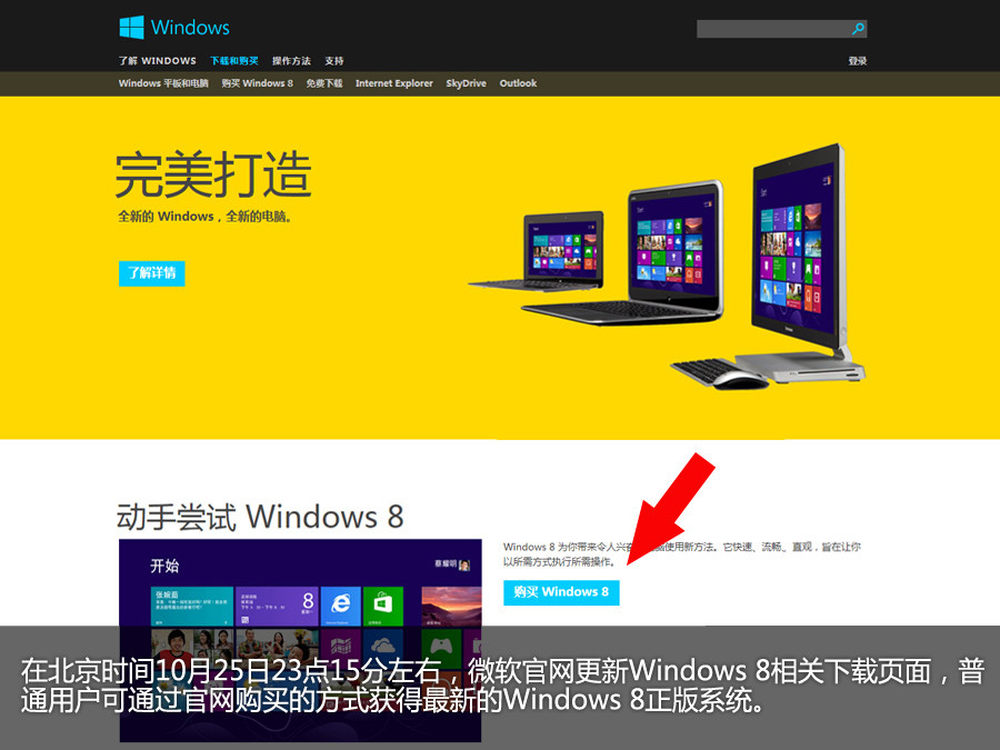
2/30
在北京时间10月25日23点15分左右,微软官网更新了Windows 8相关下载页面,普通用户可用过官网购买的方式获得最新的Windows 8正版系统。
下载和购买页面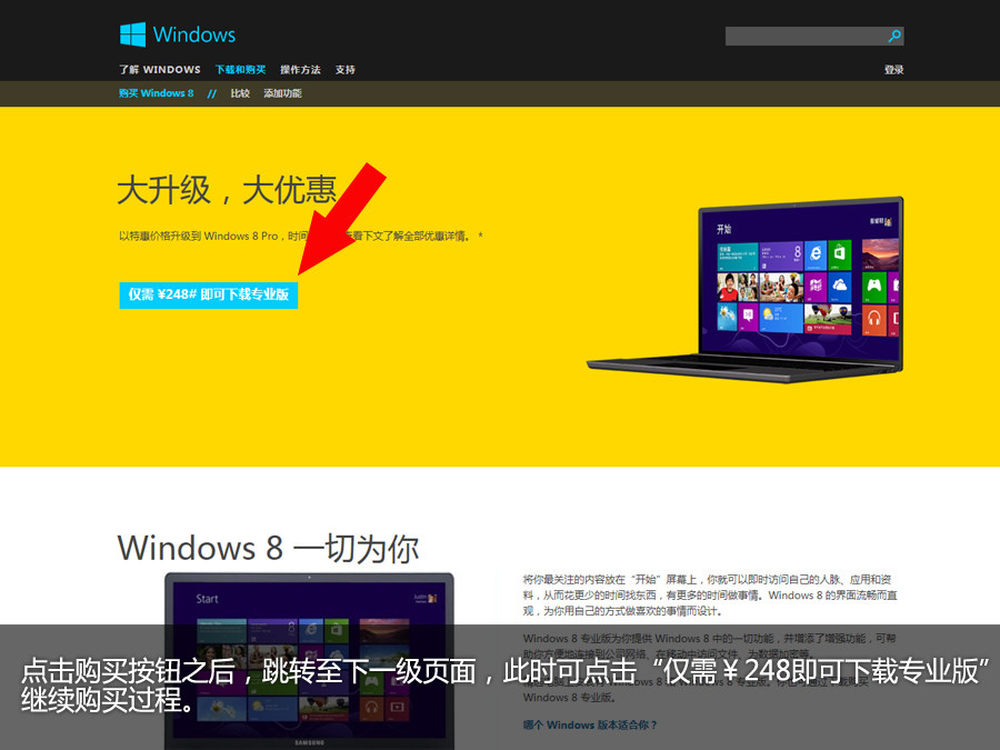
3/30
点击购买按钮之后,跳转至下一级页面,此时可点击“仅需248即可下载专业版”继续购买过程。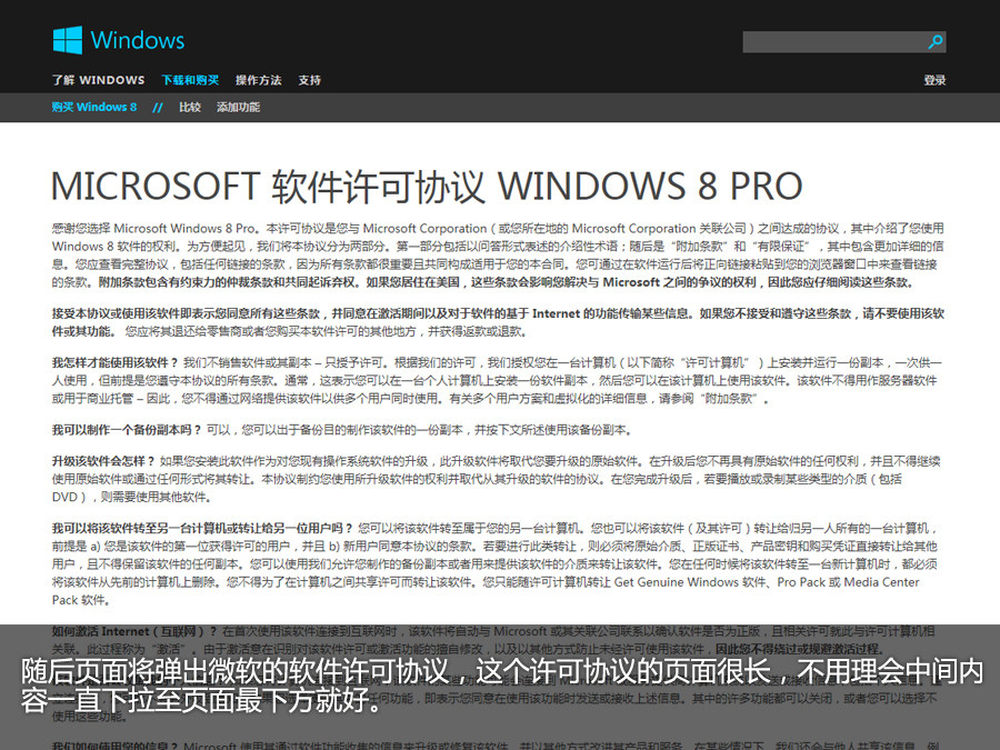
4/30
随后页面弹出微软的软件许可协议,将该页面下拉至最底部。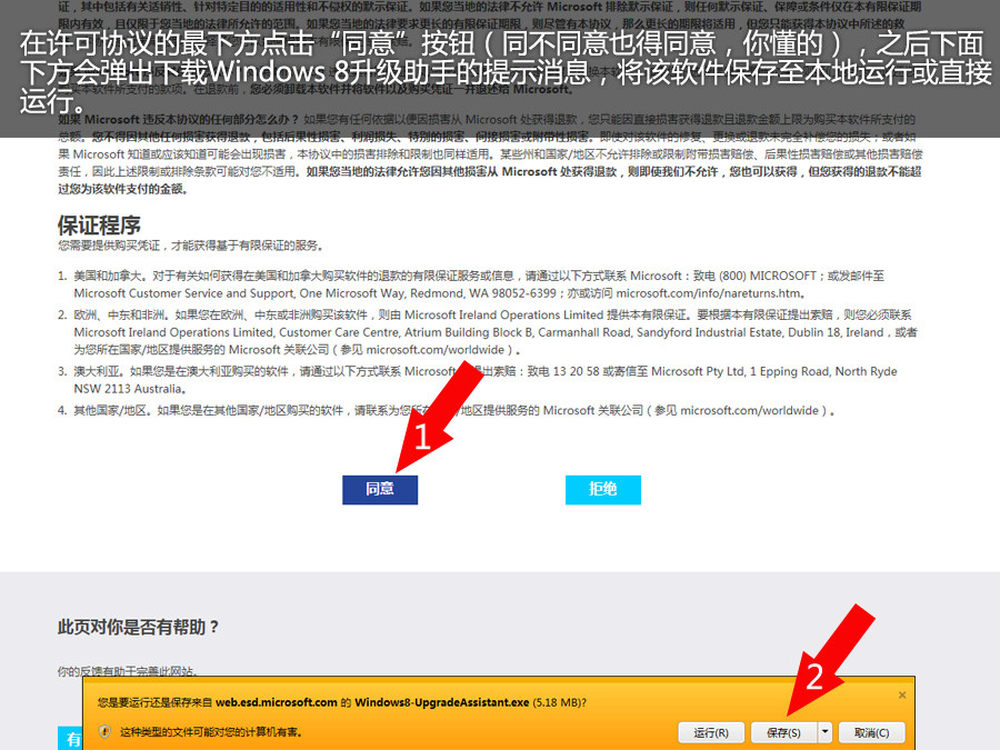
5/30
点击许可协议最下方的同意按钮,弹出下载Windows 8升级助手的提示消息,我们将该软件直接运行或保存至本地后运行。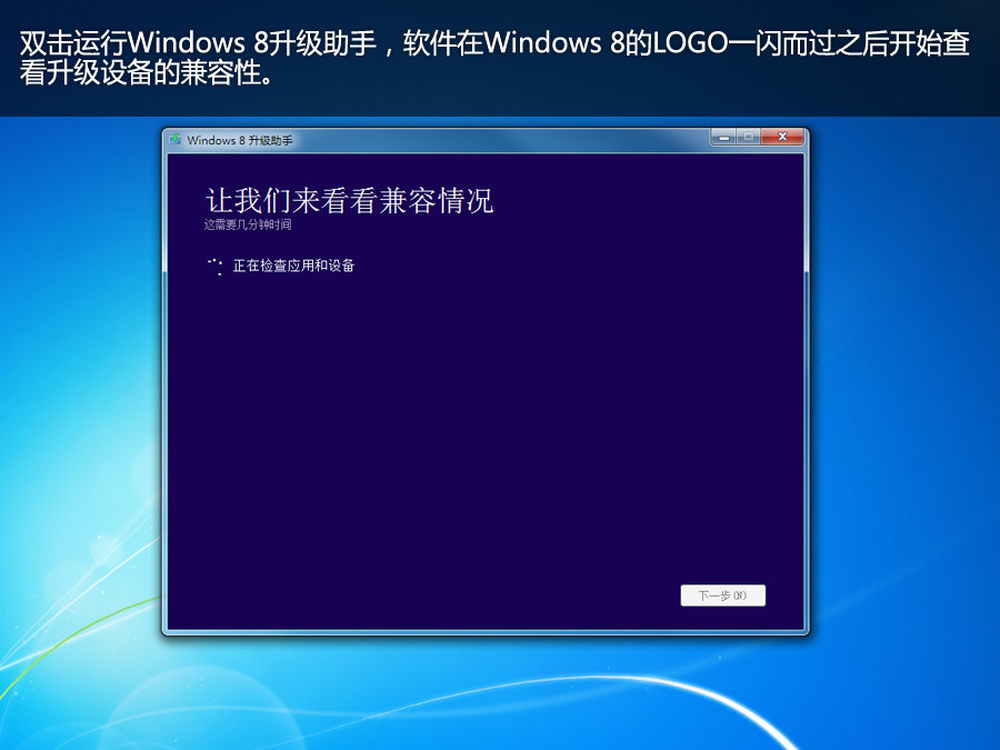
6/30
双击打开Windows 8升级助手,软件在Windows 8的LOGO画面下一闪而过,之后开始检查升级设备的兼容性。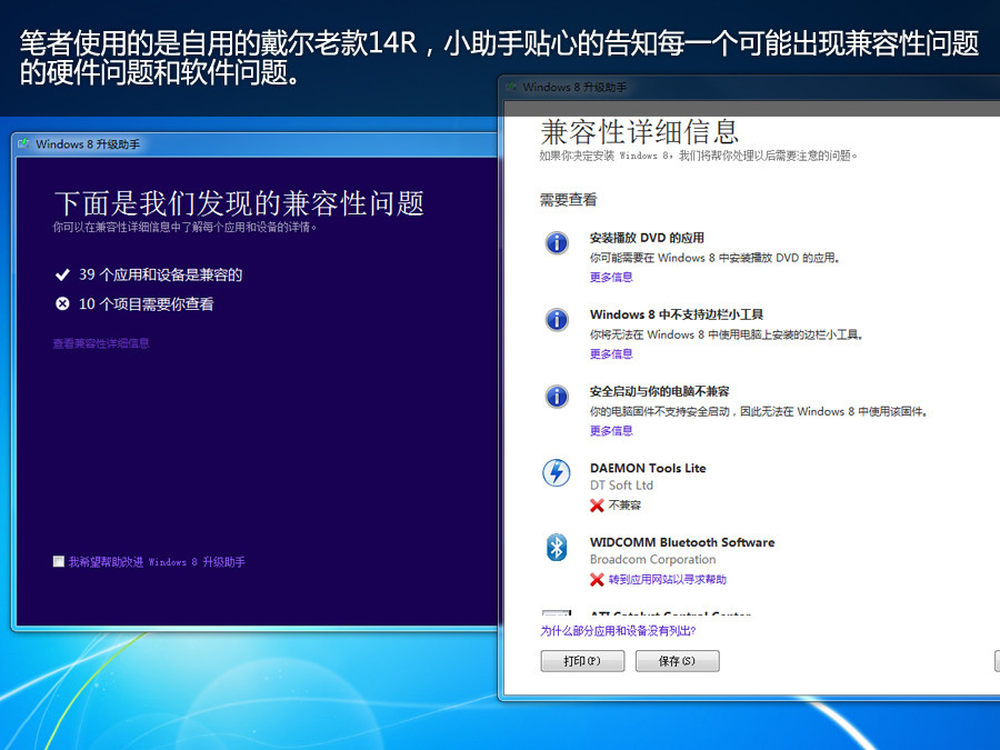
7/30
笔者使用的是戴尔的老款14R,小助手贴心的提示我每一个可能出现的兼容性问题。忽略这些问题点击下一步。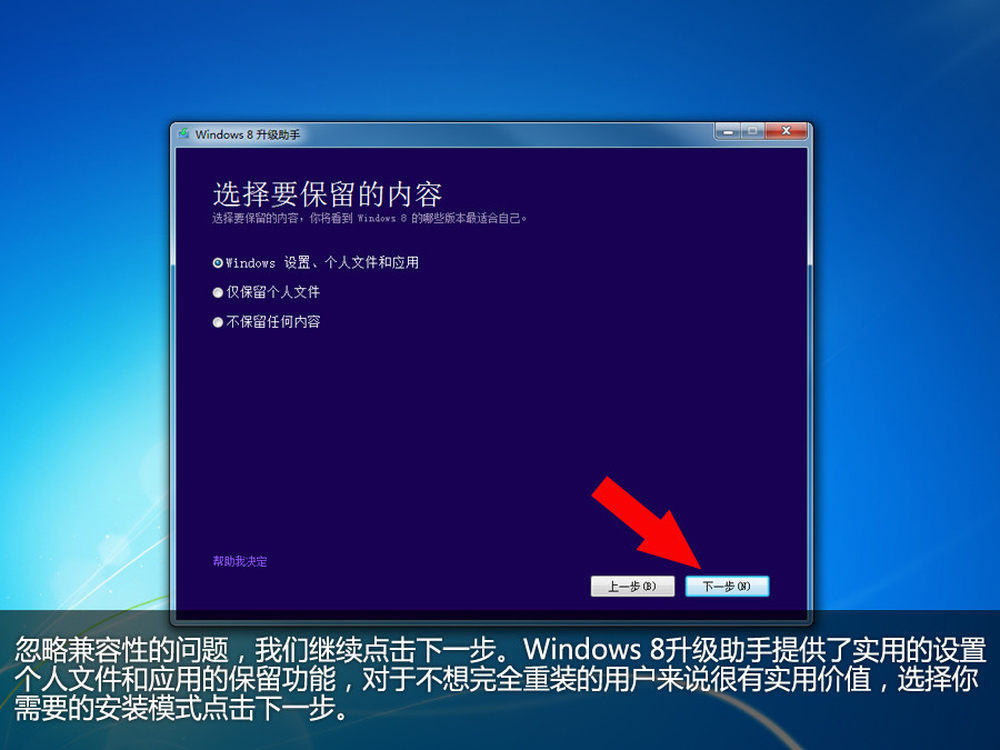
8/30
在该选择页面,Windows 8提供了多种用户可选安装方式,用户可以根据自己的需要保留哪些文件。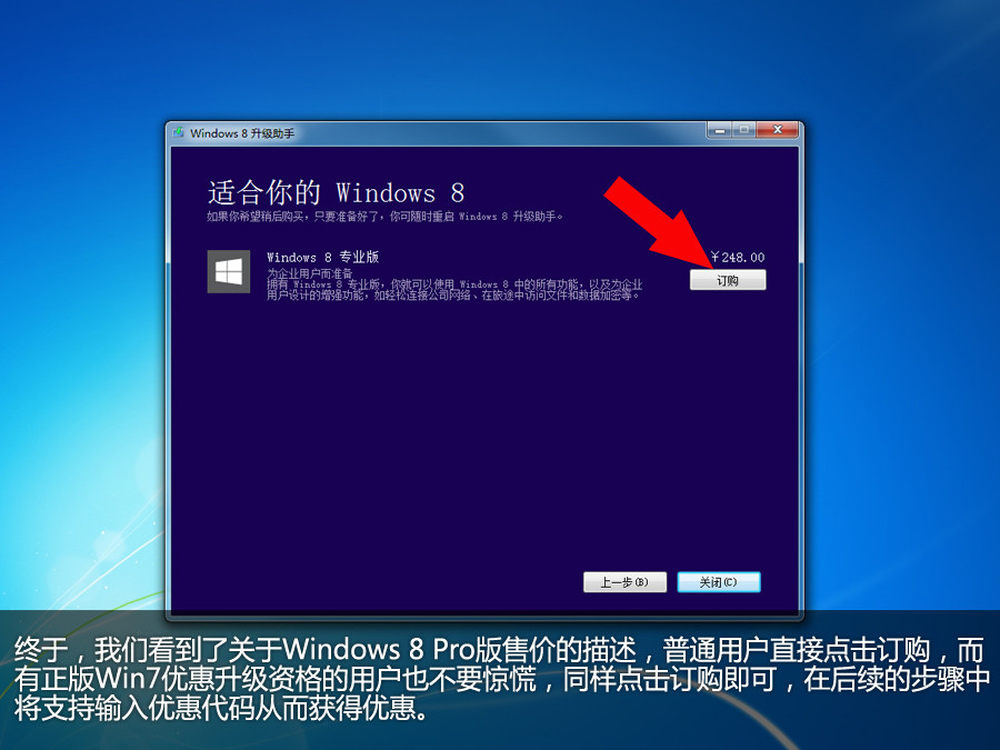
9/30
我们看到了关于Windows 8 Pro版手机售价的描述,普通用户可以直接点击订购,而拥有正版Win7优惠升级资格的用户也点击订购,在后续的步骤中方能输入优惠代码从而获得优惠。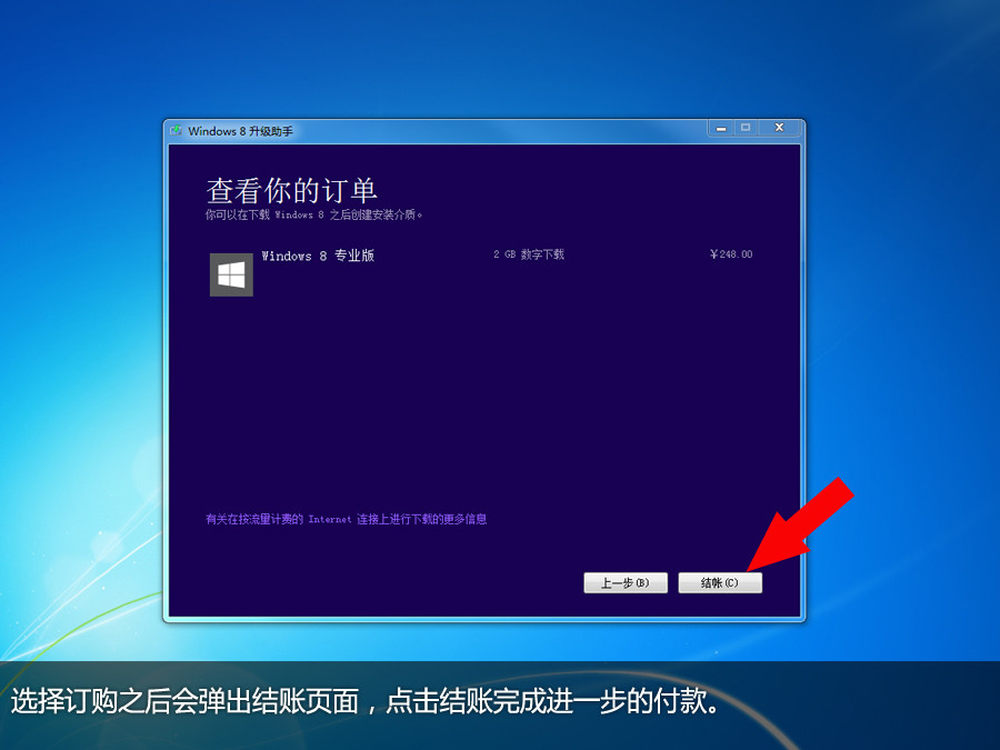
10/30
接下来是短暂的准备工作,等待时间大概是十几秒到几十秒,耐心等待一会儿。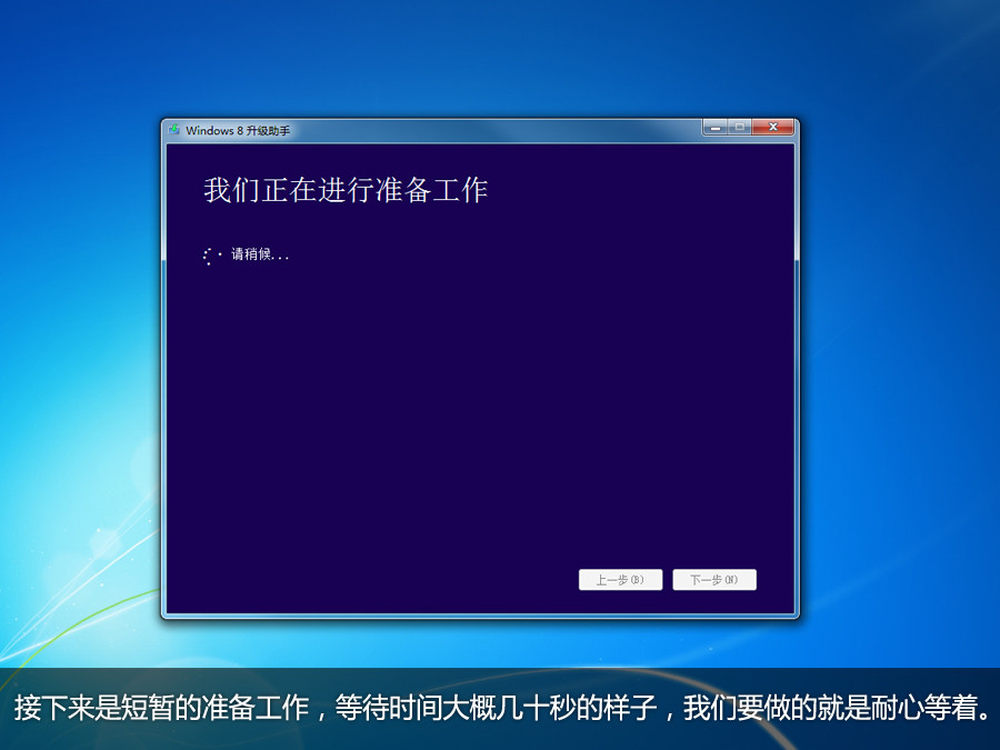
11/30
在此页,用户需要填写邮寄信息,购买用户需要如实的填写,填写完成后继续下一步操作。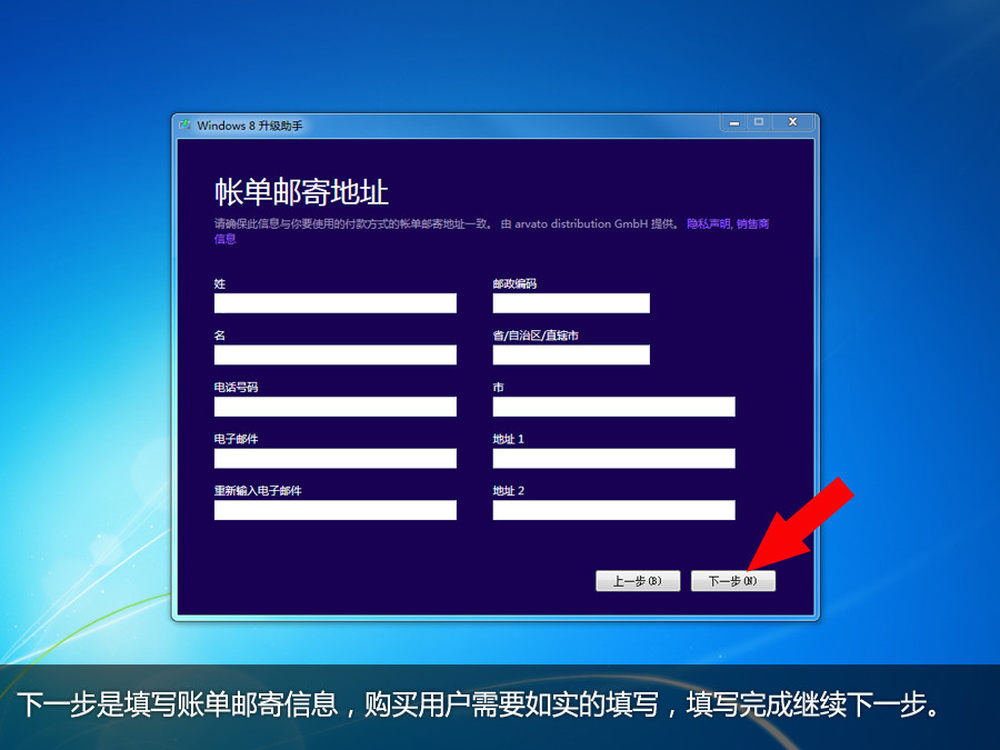
12/30
来到付款信息页面是非常关键的一步,微软提供2种付款方式可选,分别是信用卡和PayPal(PayPal是一款类似支付宝的国际性通用支付工具,国内用户应该使用较少),填写好姓名、卡号、到期日期和安全码之后点击下一步。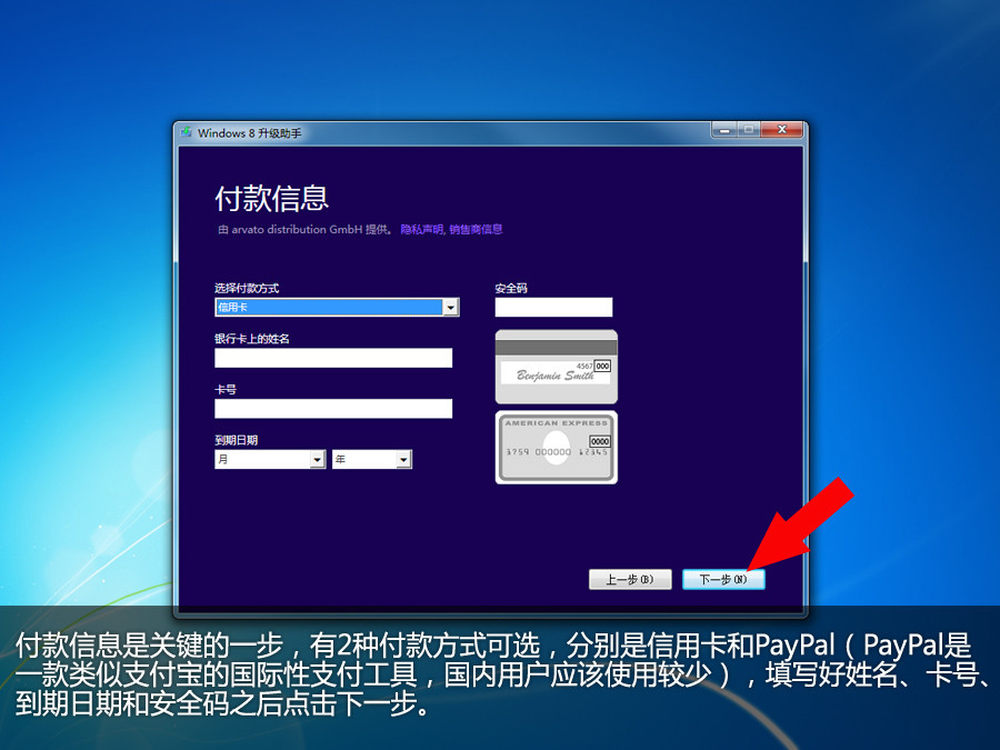
13/30
填写完订购信息点击订购之后,弹出结账页面,点击结账完成下一步的付款。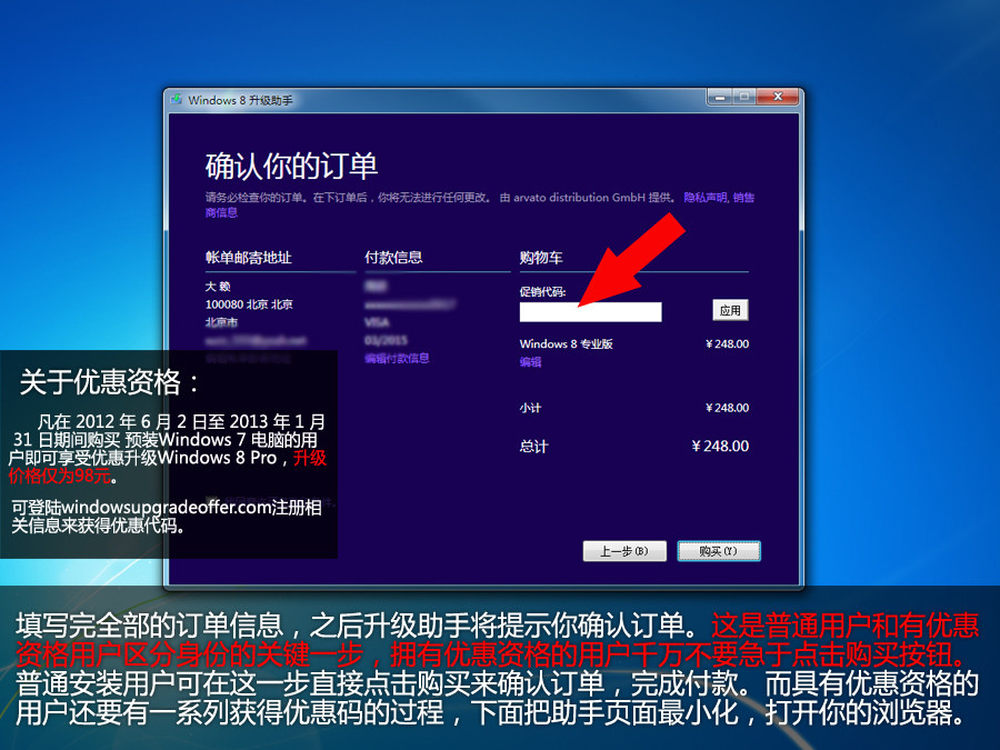
14/30
填写完全部的订单信息之后升级助手将提示你确认订单,普通用户和优惠用户在此步骤中需要区别对待,普通用户可直接点击购买来完成付款,而具有优惠资格的用户还需要用浏览器进行相关信息的注册来获取优惠码。
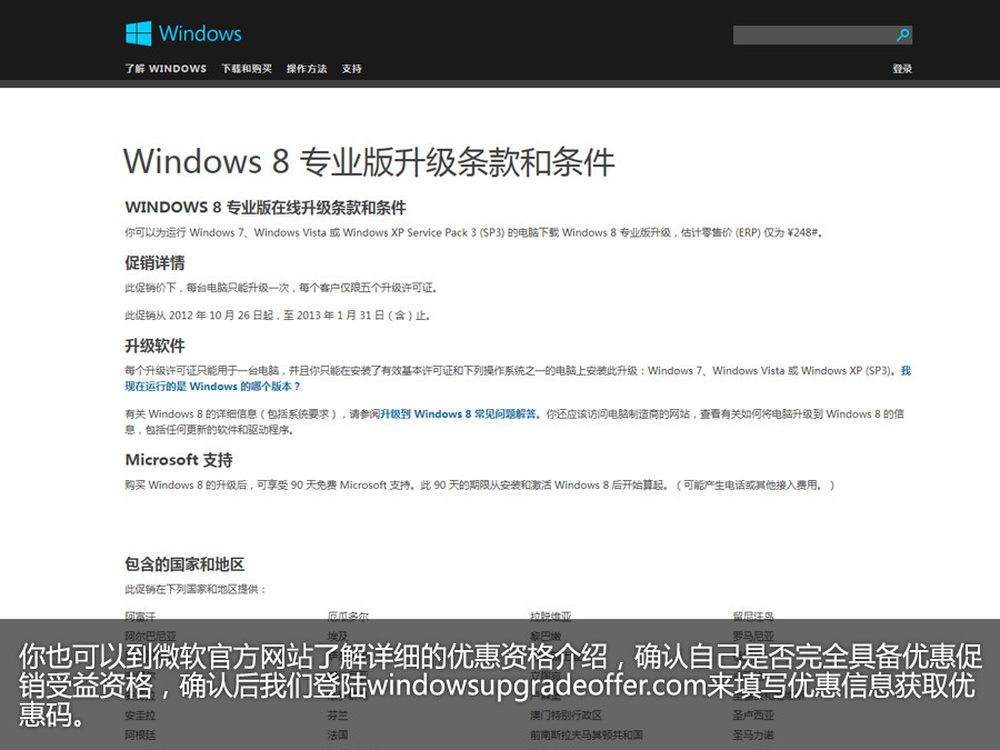
15/30
为了不必要的麻烦,希望不确认自己是否有优惠资格的用户前往说明页仔细阅读优惠资格说明。
优惠说明页面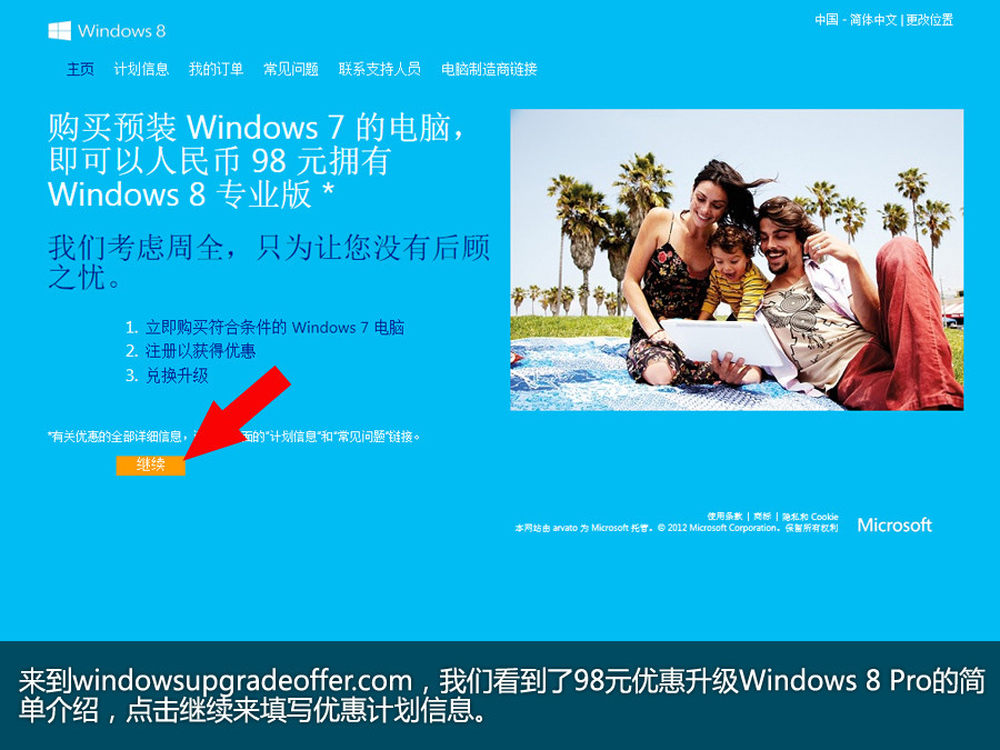
16/30
来到windowsupgradeoffer.com,我们看到了98元优惠升级Windows 8的简单介绍,点击继续来填写优惠计划信息。
优惠信息注册页面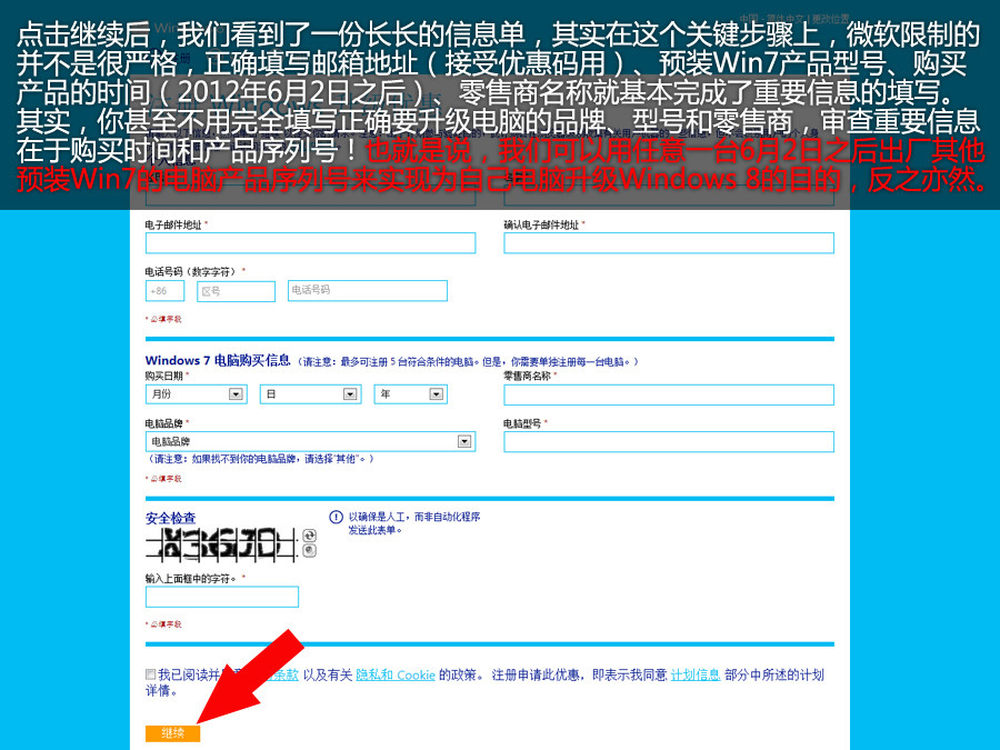
17/30
点击继续后,我们看到了一份长长的信息单,其实你甚至不用完全填写正确要升级的电脑品牌、型号和零售商,审查重要新在于购买时间和产品序列号!也就是说,我们可以用任意一台6月2日之后出厂的其他预装Win7的电脑产品微软序列号来实现为自己电脑升级Windows 8的目的,反之亦可。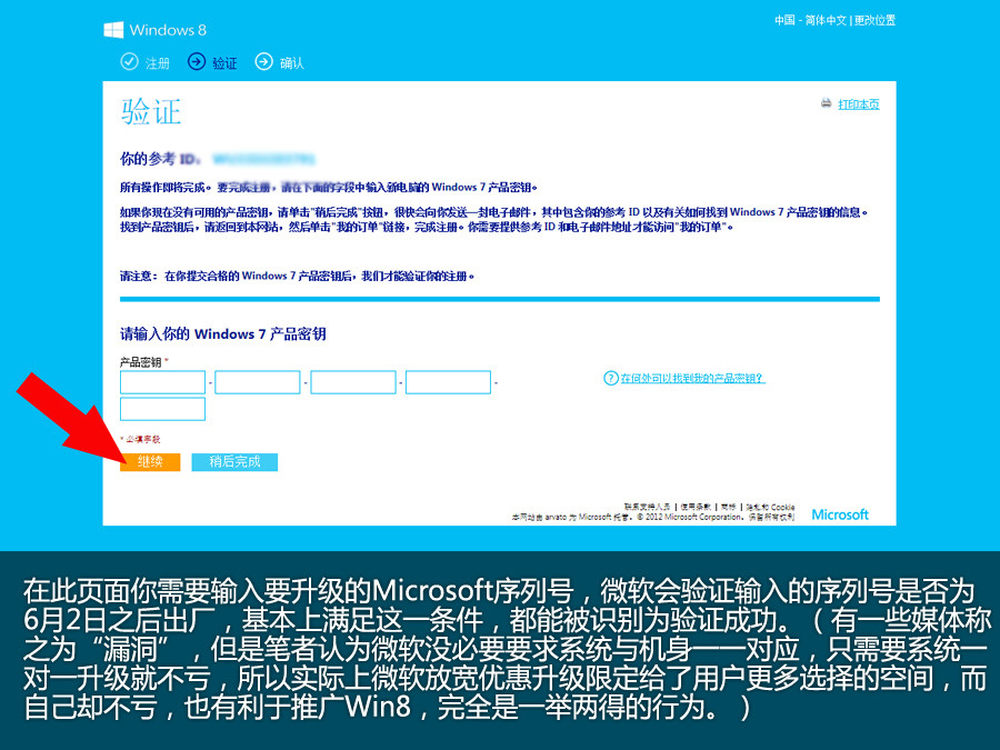
18/30
在此页面,需要输入要升级的Microsoft序列号,微软会验证输入的序列号是否为6月2日之后出厂,基本上满足这一条件都能呗识别成功。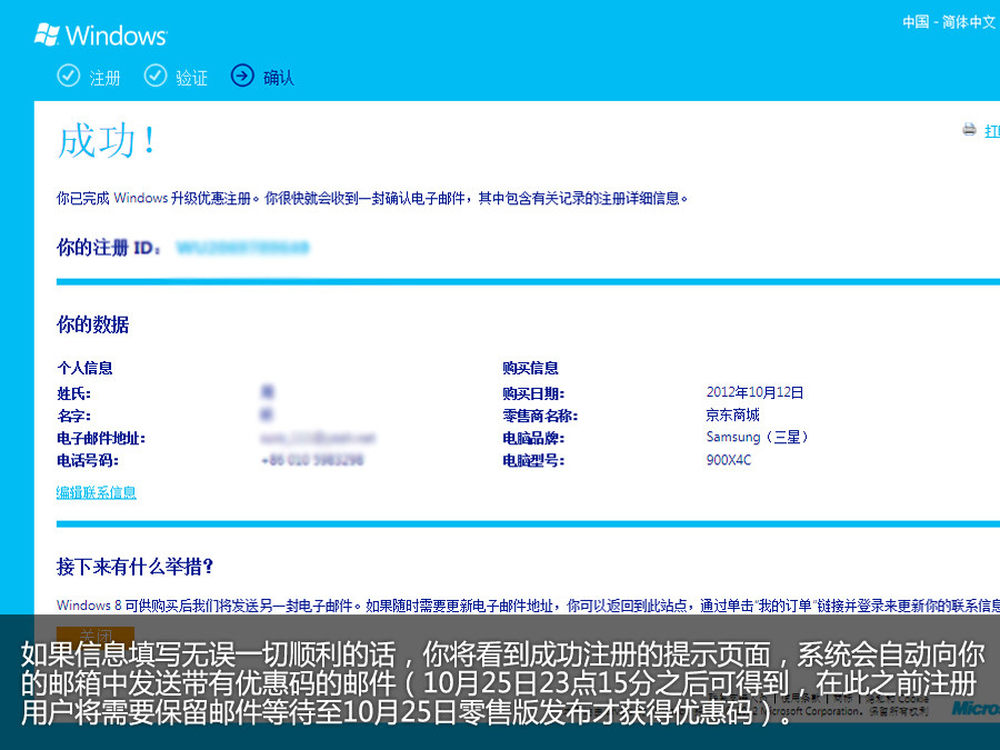
19/30
如果一切顺利的话,你将看到注册成功的提示页面,系统会向你注册的邮箱中发送带有优惠码的邮件。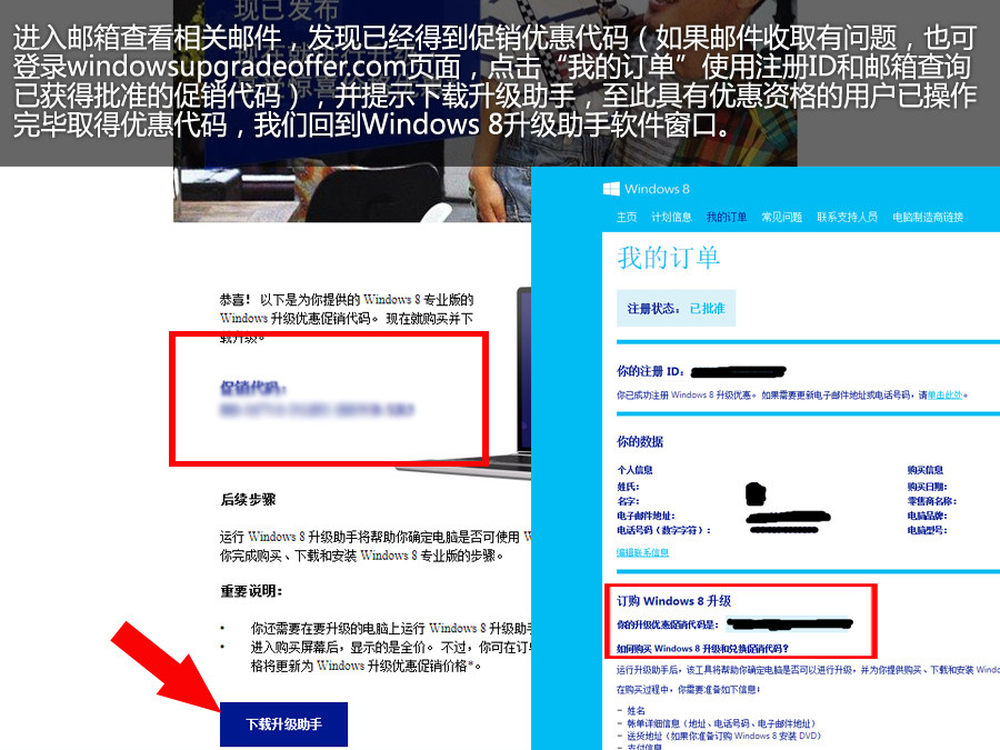
20/30
进入邮箱查看邮件,发现已经得到促销优惠代码(如果邮件收取有问题,也可登陆windowsupgradeoffer.com页面,点击“我的订单”使用注册的ID信息和邮箱查询已获得批准的促销代码)至此具有优惠资格的用户也已经操作完毕,我们回到升级助手窗口。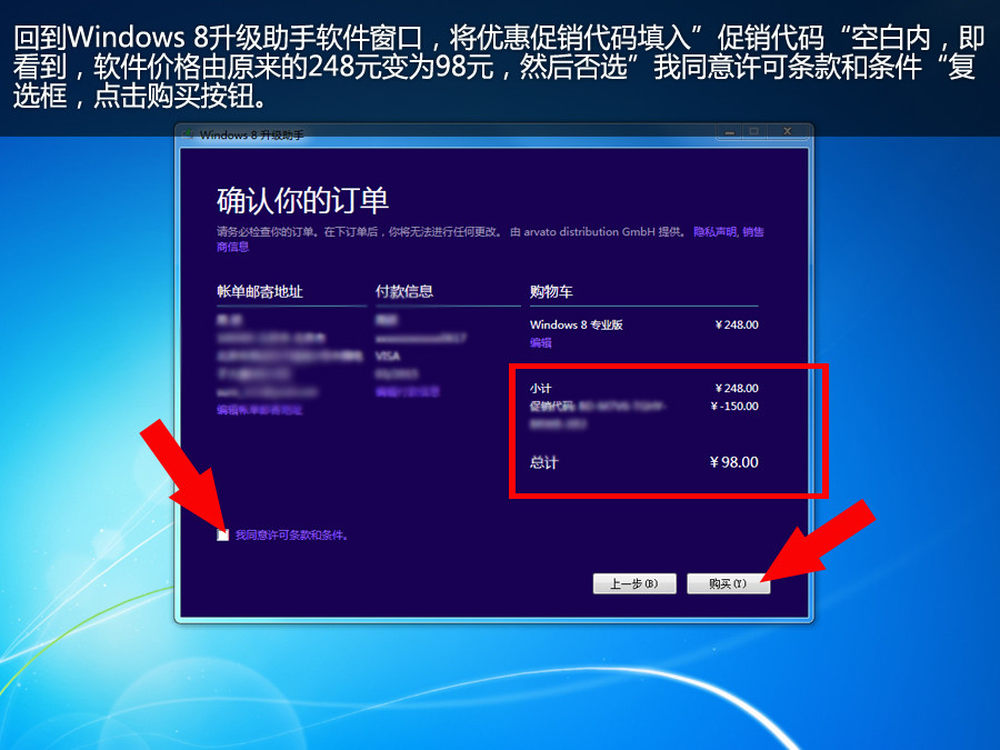
21/30
将优惠代码填入“促销代码”空白内,点击应用,即可看到软件价格立即减少150元,变为98元,选择同意许可复选框,点击购买按钮。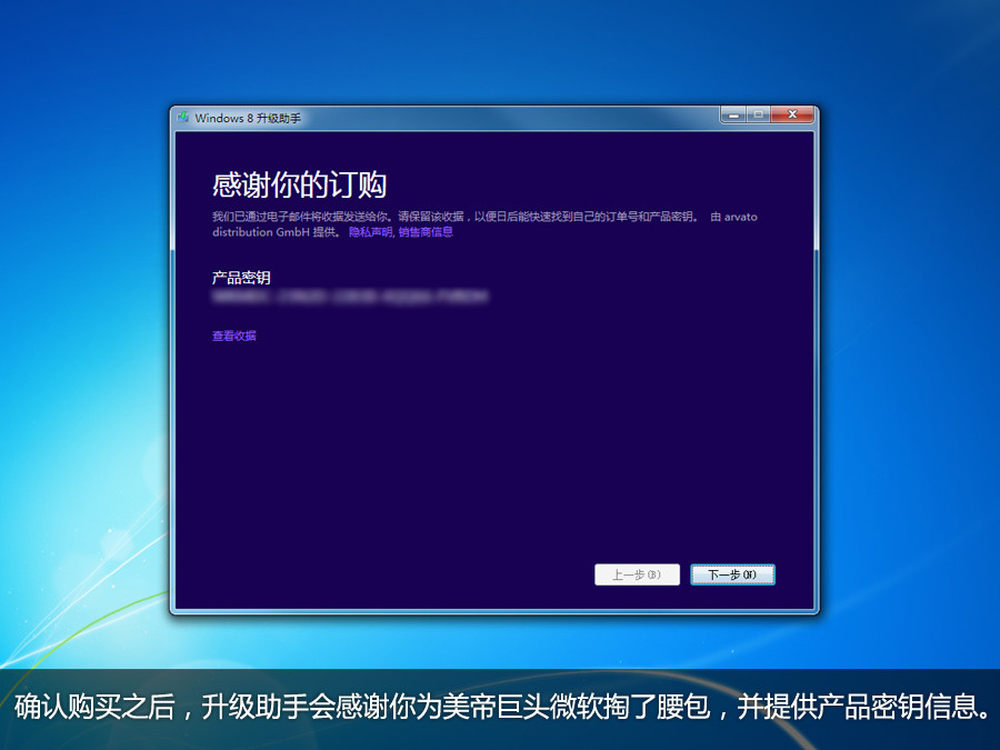
22/30
在点击购买之后,Windows 8升级助手会感谢你为美帝巨头微软掏了腰包,并提供产品密钥信息(就这串字母值钱)。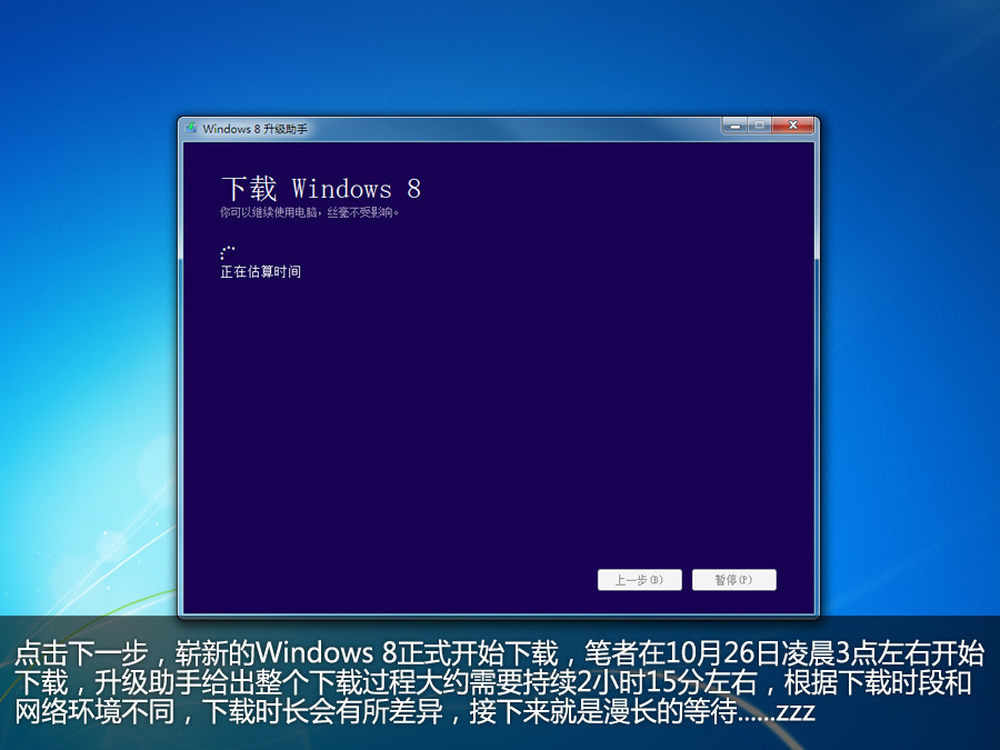
23/30
点击下一步,崭新的Windows 8正式开始下载,笔者在10月26日凌晨3点左右开始下载,升级助手带有预估功能,预估大约需要2小时15分钟左右,根据下载时段和网络环境不同,下载时长应该也会有所不同,接下来就是漫长的等待了......zzz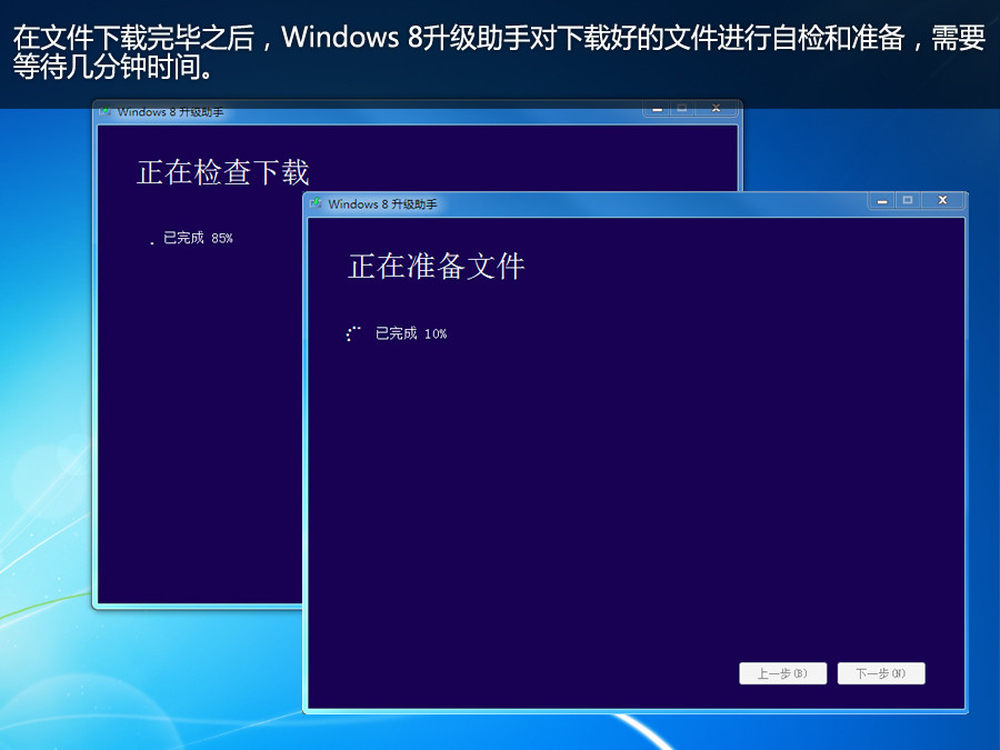
24/30
在文件下载完毕之后,Windows 8升级助手对下载好的文件进行自检和准备,需要等待几分钟时间。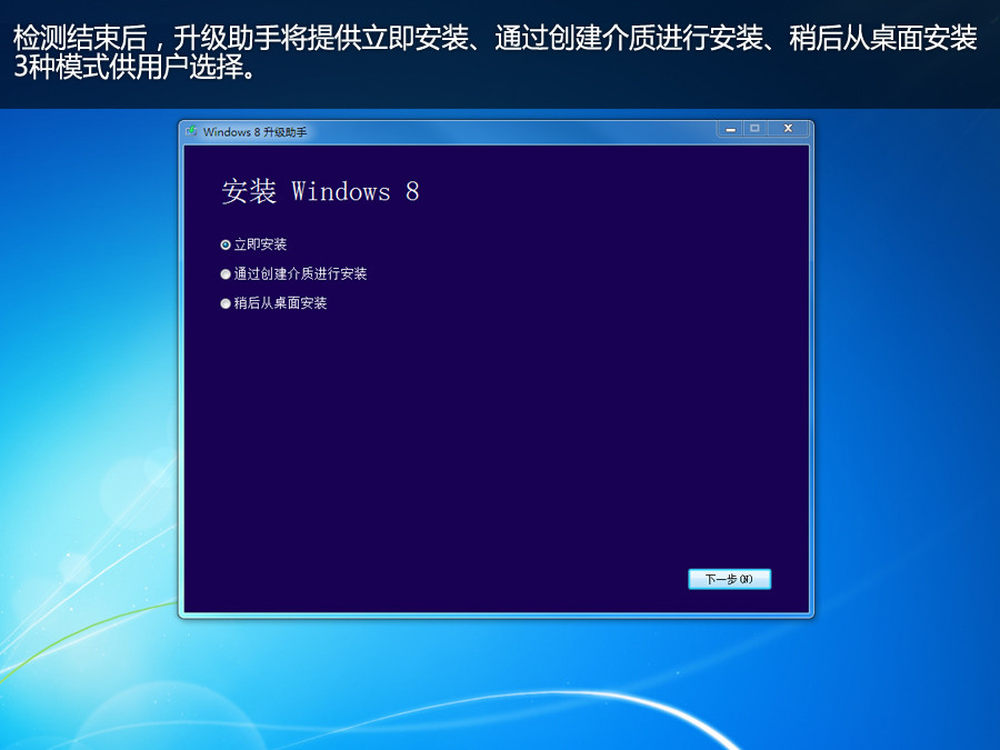
25/30
检测结束后,升级助手将提供李健安装、通过创建介质进行安装、稍后从桌面安装3种模式供用户选择。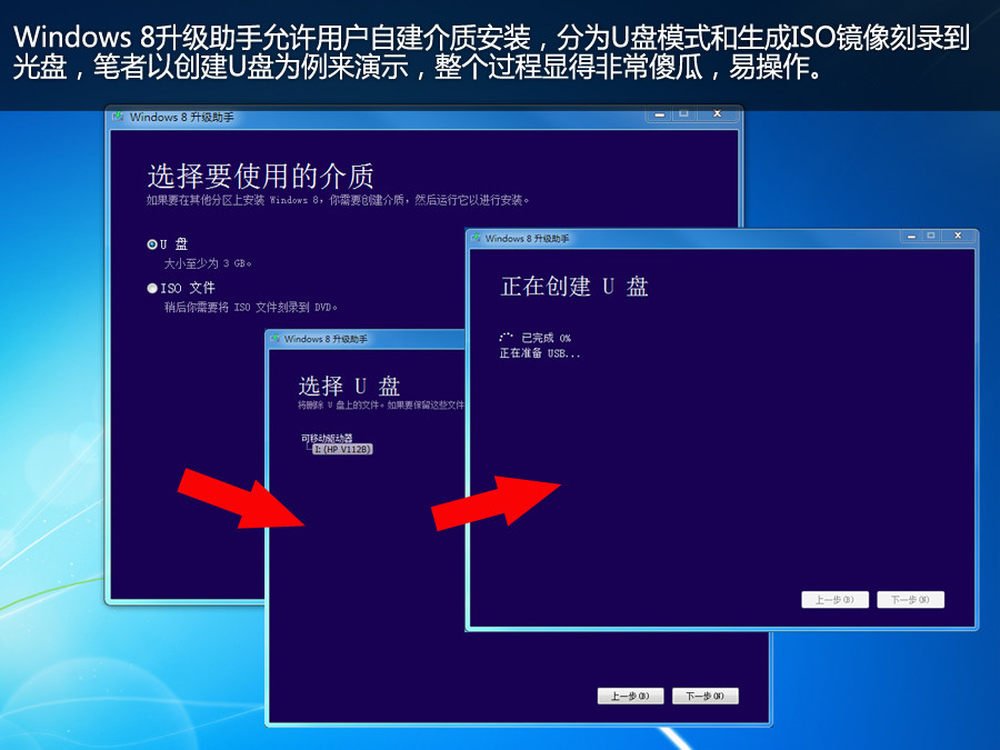
26/30
Windows 8升级助手允许用户自建介质安装,氛围U盘模式和生成ISO镜像刻录到光盘模式,笔者以创建U盘为例来演示,整个过程显得非常傻瓜,易操作。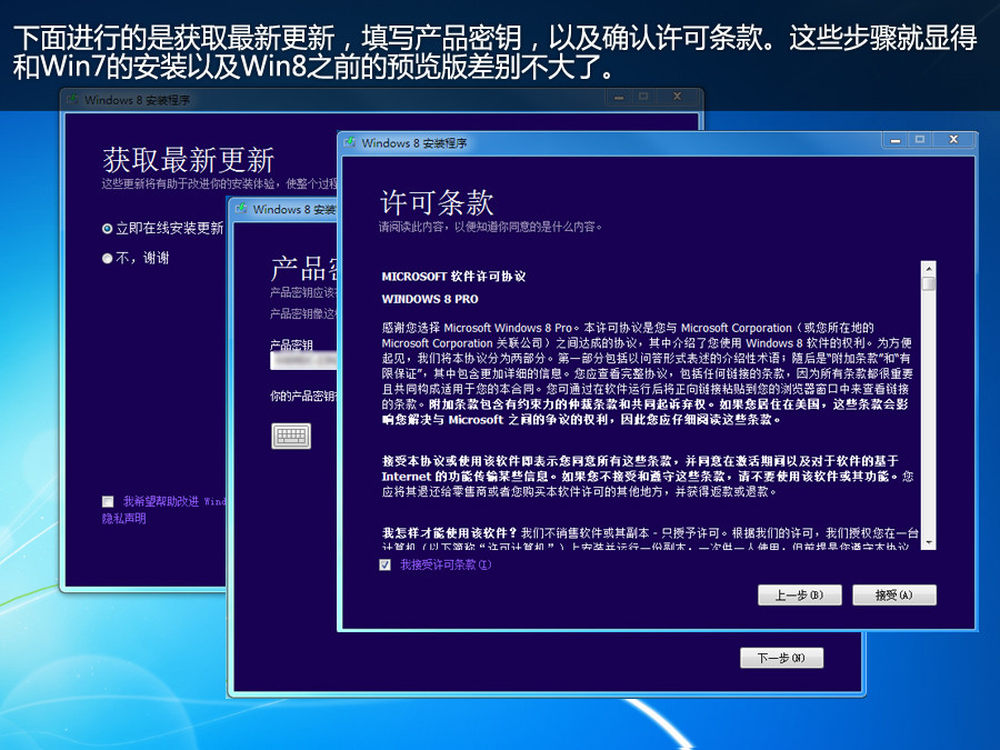
27/30
下面进行的是获取最新更新,填写产品密钥,以及确认许可条款的步骤,这些步骤和Win7的安装以及Win8之前的预览版安装差别就不大了,经常装系统的朋友应该很熟悉,接下来就是漫长的等待过程,相信这个过程大家都很熟悉,就如同每一个重装系统的等待一样冗长、焦躁、不安。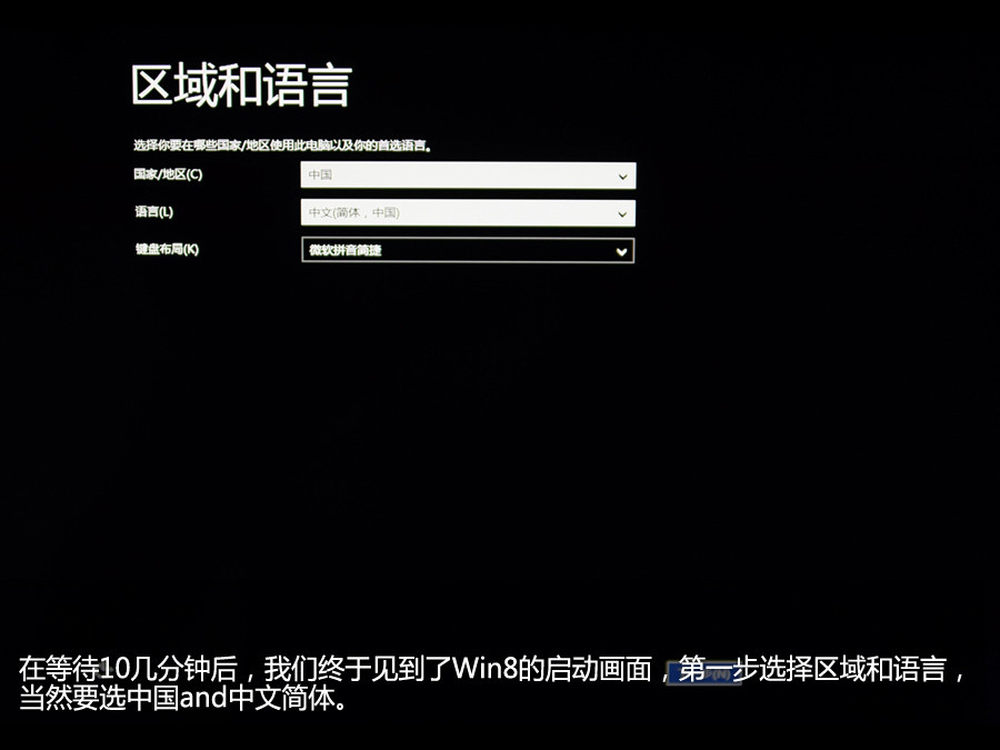
28/30
在等待10几分钟之后,我们终于见到了Win8的启动画面,第一步选择区域和语言,当然要选中国and中文简体,点击下一步。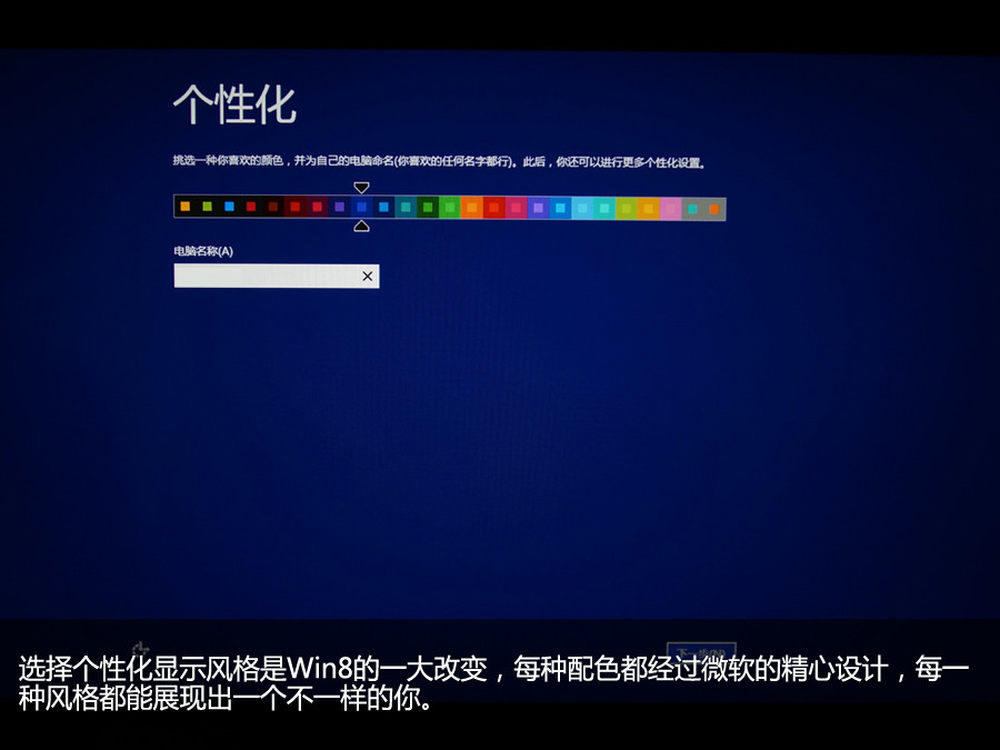
29/30
选择个性化显示风格是Win8的一大改变,每种配色都经过微软的精心设计,每一种风格都能展现出一个不一样的你。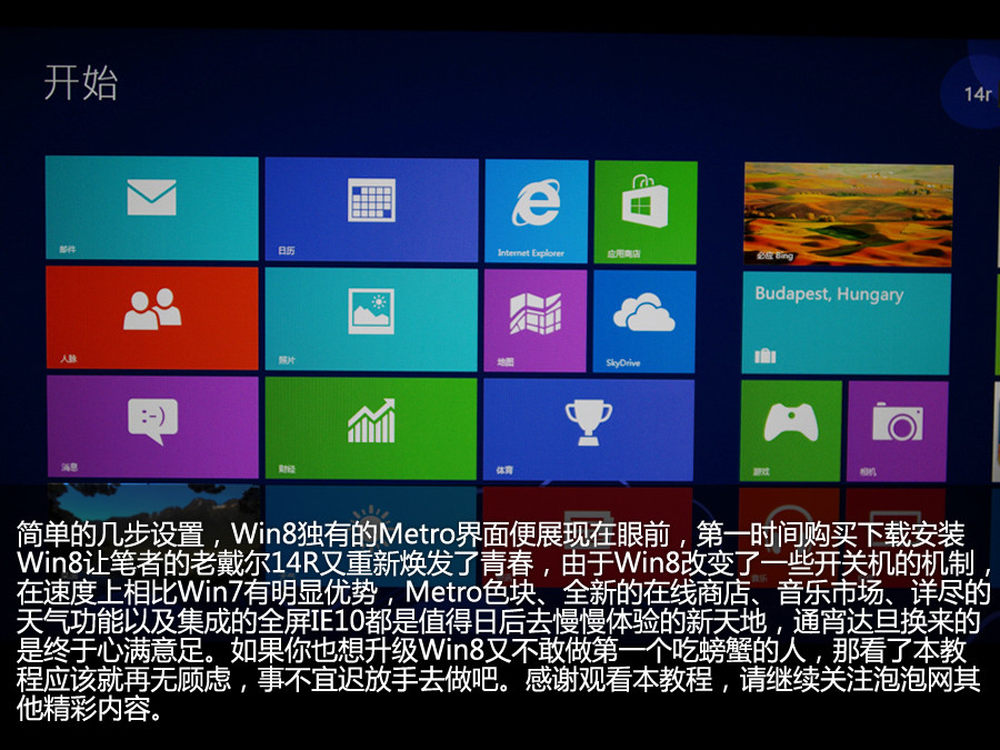
30/30
简单的几步设置,Win8独有的Metro界面便展现在眼前,第一时间购买下载安装Win8让笔者的老戴尔14R又重新焕发了青春,由于Win8改变了一些开关机的机制,在速度上相比Win7有明显优势,Metro色块、全新的在线商店、音乐市场、详尽的天气功能以及集成的全屏IE10都是值得日后去慢慢体验的新天地,通宵达旦换来的是终于心满意足。如果你也想升级Win8又不敢做第一个吃螃蟹的人,那看了本教程应该就再无顾虑,事不宜迟放手去做吧。感谢观看本教程,请继续关注泡泡网其他精彩内容。