拒绝被坑!ThinkPad X1 Carbon换屏教程

1/22
同事5月3号够买的一台ThinkPad X1 Carbon-3443A94国内行货版(i5/4GB/180GB/win8),期间主要出差携带使用。6月3号,他去杭州出差,晚上在宾馆干活时X1 Carbon屏幕突然出现闪烁的情况,而且随着屏幕开和角度的不同,有时会正常,有时会花屏。趁着勉强能用,同事坚持把工作弄完,第二天上午回到到家里再开机,屏幕已经彻底挂了。当时他的第一反应是屏线松了或者坏了,没有想到屏幕本身会有什么问题。
当天下午,同事把这台笔记本送到ThinkPad售后服务站,检查说是液晶屏幕漏液,属于人为损坏,所以不在保修范围之内。同事和Think售后沟通无果,维修站坚持认定是人为损坏。这个结果确实让用了10年ThinkPad的他难以接受:第一,这台机器X1C无摔无磕碰,外观几乎全新;第二,当时出现问题的时候是在正常工作状态下出现的,和他在一个屋的还有2个同事,他们都亲眼目睹了故障发生的全部过程。
这位同事本身从事的工作就是和各种消费电子产品打交道,因此对于故障率、“中奖”这些事儿自然也都能理解。但是这次让他最无法接受的就是官方售后的的态度。对于产品故障的真实原因根本不听取消费者的真实反馈,只凭维修人员的主观判断做决定。而作为消费者虽然拥有去第三方鉴定机构鉴定故障具体原因的权利,但对于无论是流程、费用,以及所耗费的精力,都不值为这块问题屏幕去做过多
2/22
这台X1 Carbon的屏幕已经严重漏液花屏,开机后无法正常使用。其实电子设备屏幕漏油的现象屡见不鲜,也并非都是人为破坏才会出现,如果遇到品控不好的屏幕,正常使用情况下也会小概率出现这种状况。
点击购买ThinkPad X1 Carbon原装广色域高分屏幕
点击购买ThinkPad X1 Carbon 
3/22
同事从天猫商城购买到一块质保三个月的原厂屏幕,依然是超薄设计的1600x900广色域雾面材质,价格仅为500元,相比官方售后1300元的报价,性价比实在高出太多。
点击购买ThinkPad X1 Carbon原装广色域高分屏幕
点击购买ThinkPad X1 Carbon 
4/22
X1 Carbon更换屏幕的过程其实并不复杂,首先用螺丝刀卸下底板上的七颗十字螺丝,然后将C面和D面拆开,这一步没有任何难度,找准合适的十字螺丝刀即可。
点击购买ThinkPad X1 Carbon原装广色域高分屏幕
点击购买ThinkPad X1 Carbon 
5/22
拆开X1 Carbon机身C面的时候不要用力过猛,注意保护好键盘和主板相连的排线,毕竟这是一台售价昂贵的旗舰超极本,损坏任何部件,最后都可能成为棘手的问题。
点击购买ThinkPad X1 Carbon原装广色域高分屏幕
点击购买ThinkPad X1 Carbon 
6/22
为了确保主板的绝对安全,更换屏幕前一定要将内置锂电池和主板之间的供电连接线拆掉,这也是容易被忽视的小细节。
点击购买ThinkPad X1 Carbon原装广色域高分屏幕
点击购买ThinkPad X1 Carbon 
7/22
拆掉电源和主板的连接线后,再将键盘和主板的排线拿掉,捏住接口后直接往上一拔即可分离。
点击购买ThinkPad X1 Carbon原装广色域高分屏幕
点击购买ThinkPad X1 Carbon 
8/22
摘掉键盘和主板的排线后,X1 Carbon键盘所在的机身C面就可以完全拿掉了。相比过去老的X系列,X1 Carbon在拆机上的确非常便捷。
点击购买ThinkPad X1 Carbon原装广色域高分屏幕
点击购买ThinkPad X1 Carbon 
9/22
C面拆除后,接下来就可以直接拆X1 Carbon的屏幕,如果手指甲不够长的话,就用小的塑料撬子对准屏幕侧边的缝隙,然后一点一点抠开。X1 Carbon机身顶盖采用了碳纤维材质打造,不过韧性依然和工程塑料类似,所以抠起来不会太费劲。
点击购买ThinkPad X1 Carbon原装广色域高分屏幕
点击购买ThinkPad X1 Carbon 
10/22
撬到转轴附近时会遇到一些双面胶,所以最好借助刀片来划开粘住的部分。由于笔者也是第一次拆X1 Carbon的屏幕,开始还以为屏幕下方的固定方式会比较复杂,结果拆到后来发现,里面就只靠双面胶和塑料卡扣来固定,卡扣在掰边框的时候已经自然分离,双面胶则只需要稍微细心一点也能轻易分开。
点击购买ThinkPad X1 Carbon原装广色域高分屏幕
点击购买ThinkPad X1 Carbon 
11/22
B面屏幕边框和液晶屏幕完全分离后,再将屏幕从顶盖上拨开,找到下方的屏幕排线后再将其拆掉。
点击购买ThinkPad X1 Carbon原装广色域高分屏幕
点击购买ThinkPad X1 Carbon 
12/22
排线拆掉后,坏掉的屏幕就能够从机身上完全取出了,接下来把B面屏幕边框部分从主板上完全分离,这里需撬开转轴内侧的两个塑料卡口。
点击购买ThinkPad X1 Carbon原装广色域高分屏幕
点击购买ThinkPad X1 Carbon 
13/22
接下来将新屏幕和主板相连的排线接好。刚才怎么拆的旧屏幕,新屏幕就怎么装。
点击购买ThinkPad X1 Carbon原装广色域高分屏幕
点击购买ThinkPad X1 Carbon 
14/22
液晶屏排线装好后,先将新屏幕合在机身顶盖上,然后再把老屏幕边上的黑色胶带摘下来贴到新屏幕的金属边框上。这里的胶带只起到固定屏幕的效果,如果你想要粘的更牢,也可以再多加几块胶布。
点击购买ThinkPad X1 Carbon原装广色域高分屏幕
点击购买ThinkPad X1 Carbon 
15/22
准备一点双面胶,然后剪裁成合适的长条形,分别贴在新屏幕最下方。一共贴上五片左右就可以了,最左和最右的两片需要稍微细一点。
点击购买ThinkPad X1 Carbon原装广色域高分屏幕
点击购买ThinkPad X1 Carbon 
16/22
双面胶粘好后就可以把B面屏幕边框合上了,注意转轴内侧的两个塑料卡扣,用手指用力一压就能扣回原来的位置。
点击购买ThinkPad X1 Carbon原装广色域高分屏幕
点击购买ThinkPad X1 Carbon 
17/22
接好主板和键盘连接的的排线。
点击购买ThinkPad X1 Carbon原装广色域高分屏幕
点击购买ThinkPad X1 Carbon 
18/22
再接好电池和主板的连接线。
点击购买ThinkPad X1 Carbon原装广色域高分屏幕
点击购买ThinkPad X1 Carbon 
19/22
接下来按电源键开机,如果屏幕能正常点亮的话再拧紧机身底部的螺丝。
点击购买ThinkPad X1 Carbon原装广色域高分屏幕
点击购买ThinkPad X1 Carbon 
20/22
换屏结束,这台X1 Carbon终于满血满状态复活。这款官方原装屏幕质保三个月,所以可以放心购买。
点击购买ThinkPad X1 Carbon原装广色域高分屏幕
点击购买ThinkPad X1 Carbon 
21/22
回头看看那块坏掉的屏幕,使用时间也才两个月,屏幕上就出现了键盘按键造成的划痕,所以建议使用X1 Carbon的亲们还是果断贴个保护膜吧。
点击购买ThinkPad X1 Carbon原装广色域高分屏幕
点击购买ThinkPad X1 Carbon 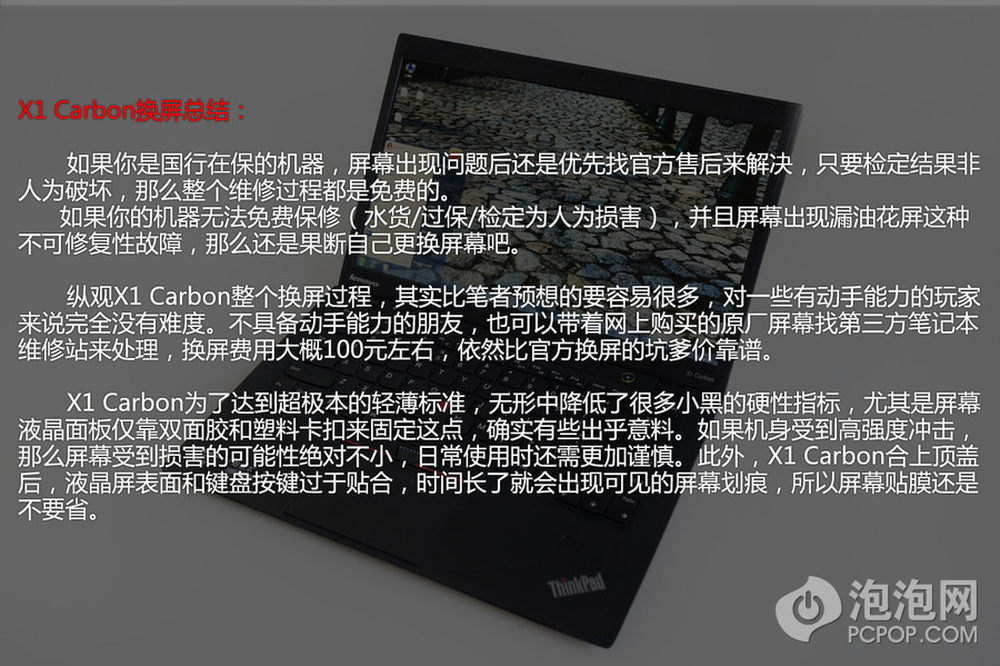
22/22
X1 Carbon换屏总结:
如果你是国行在保的机器,屏幕出现问题后还是优先找官方售后来解决,只要检定结果非人为破坏,那么整个维修过程都是免费的。
如果你的机器无法免费保修(水货/过保/检定为人为损害),并且屏幕出现漏油花屏这种不可修复性故障,那么还是果断自己更换屏幕吧。
纵观X1 Carbon整个换屏过程,其实比笔者预想的要容易很多,对一些有动手能力的玩家来说完全没有难度。不具备动手能力的朋友,也可以带着网上购买的原厂屏幕找第三方笔记本维修站来处理,换屏费用大概100元左右,依然比官方换屏的坑爹价靠谱。
X1 Carbon为了达到超极本的轻薄标准,无形中降低了很多小黑的硬性指标,尤其是屏幕液晶面板仅靠双面胶和塑料卡扣来固定这点,确实有些出乎意料。如果机身受到高强度冲击,那么屏幕受到损害的可能性绝对不小,日常使用时还需更加谨慎。此外,X1 Carbon合上顶盖后,液晶屏表面和键盘按键过于贴合,时间长了就会出现可见的屏幕划痕,所以屏幕贴膜还是不要省。
点击购买ThinkPad X1 Carbon原装广色域高分屏